티스토리 뷰
구글 스프레드시트 셀에 사선(대각선) 넣기를 살펴보겠습니다. 마이크로소프트 엑셀(Excel)을 사용하여 사선 만들기는 간단하게 구현되는데, Google 스프레드시트에서는 사선 넣기가 다소 번거롭습니다. 꼭 필요한 경우에 사용할 수 있도록 간단히 정리합니다.
아래 이미지에 보인 것처럼 세 종류의 사선 넣기를 알아보겠습니다.
- 텍스트가 있는 셀에 사선 넣기
- 사선+텍스트 함께 넣기
- 스파크라인(sparkline) 함수를 사용하여 비어 있는 셀에 사선 넣기
✜ 참고: 스파크라인 함수로 만든 사선(대각선)은 셀을 복사/붙이기 가능합니다. 그러나 그림을 사용하여 만든 사선(대각선)은 복사/붙이기 할 수 없습니다.
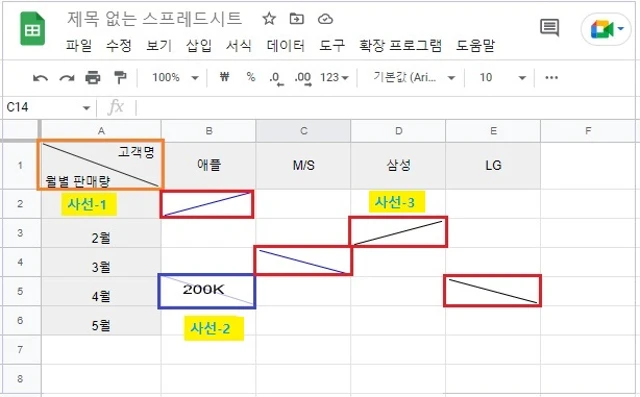
【 목 차 】
▣ 그림 삽입으로 셀에 사선 넣기 - 문자·숫자 있는 경우
▣ 함수로 셀에 사선 넣기 - 셀이 비어 있는 경우
그림 삽입으로 셀에 사선 넣기 - 문자·숫자 있는 경우
문자 또는 숫자가 있는 셀에 사선(대각선)을 넣으려고 할 때 사용할 수 있는 방법으로서 두 가지가 있습니다.
- 상승형, 하강형 또는 X 자형 사선 넣기(위 이미지 사선-1)
- 사선+텍스트 넣기 (위 이미지 사선-2)
1. 상승형, 하강형 또는 X 자형 사선 넣기
① 구글 스프레드시트를 엽니다.
② 상단 메뉴에서 삽입 > 그림을 선택한 후 사선을 만듭니다.
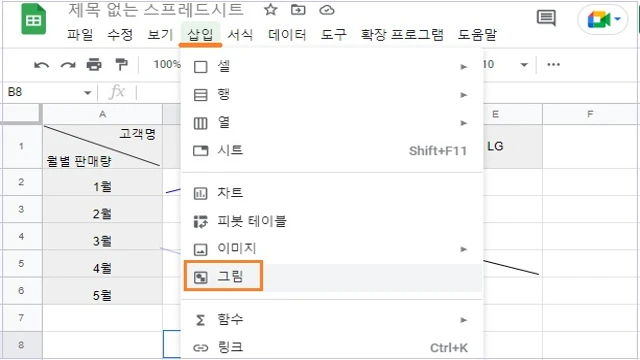
- 그림 툴에서 '선' 아이콘을 선택한 다음 사선을 그립니다.(상승형/하강형)
- '선 색상' 아이콘을 선택하고 사선의 색상을 선택합니다.
- '선 두께', '파선' 등을 선택하여 사선을 만든 후 저장 후 닫기를 클릭합니다.
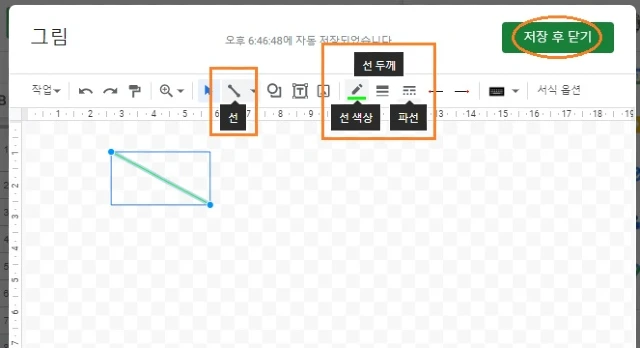
③ 사선을 셀 크기에 맞게 조절합니다.
④ 사선을 수정하려면 사선 더보기 ⠇> 수정을 선택합니다.
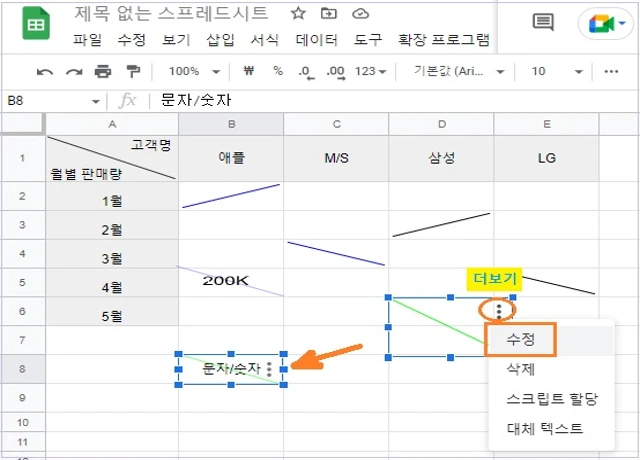
ⓢ X 자 사선을 넣으려면, 그림 그리기에서 X 자를 만들어 넣기와 상승형 사선, 하강형 사선을 2회에 걸쳐 넣을 수 있습니다.
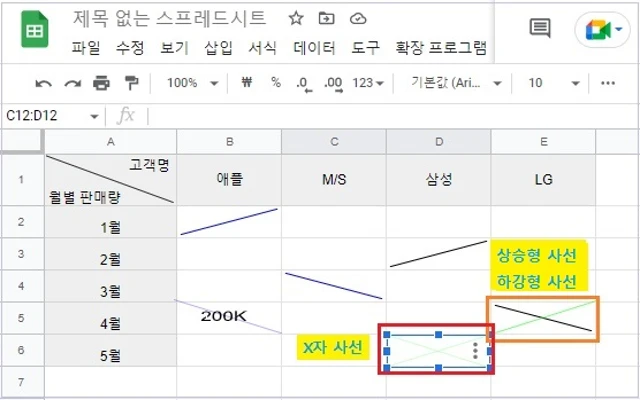
2. 사선 + 텍스트 넣기
① 구글 스프레드시트를 엽니다.
② 상단 메뉴에서 삽입 > 그림을 선택한 후 사선을 만듭니다.
③ 텍스트 상자를 누르고 텍스트를 입력합니다.
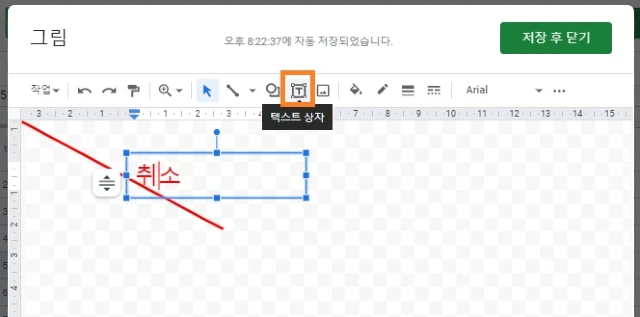
- 더보기 [···] 를 누르고 글꼴 크기, 텍스트 색상 등을 변경합니다.
- 저장 후 닫기를 클릭합니다.

④ 사선+텍스트를 셀 크기에 맞게 조절합니다.
④ 수정하려면 더보기 > 수정을 선택합니다.
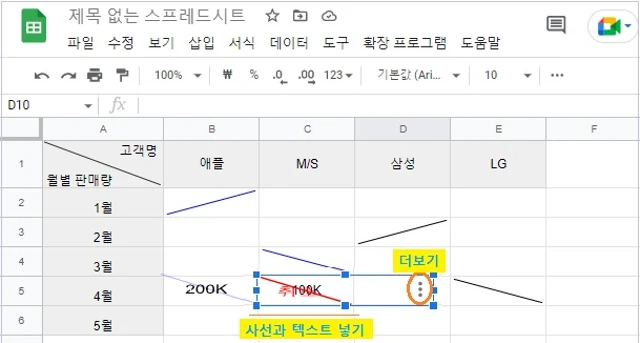
함수로 셀에 사선 넣기 - 셀이 비어 있는 경우
비어 있는 셀에 사선(대각선)을 넣으려고 할 때, 스파크라인 함수 사용하여 사선을 넣을 수 있습니다.
1. 상승형 사선 함수: sparkline({0,1},{"color","red"})
- 사선 색상 선택: red(빨간색), black(검은색), blue(파란색)...
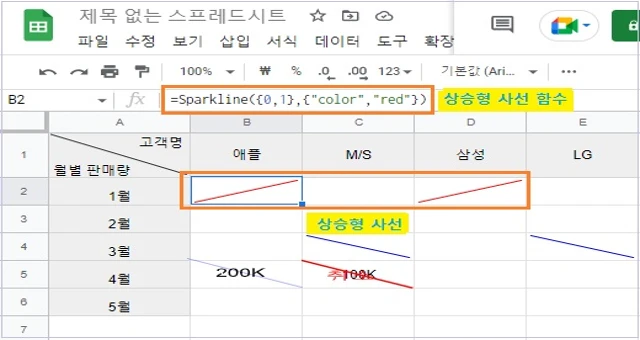
2. 하강형 사선 함수: sparkline({1,0},{"color","blue"})
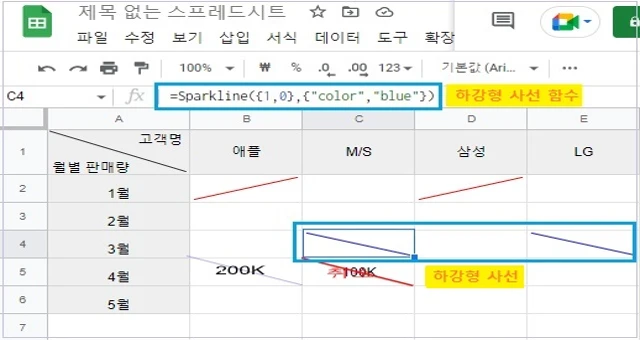
게시글 마치며:
구글 스프레드시트 셀에 사선(대각선) 넣기를 살펴보았습니다.
구글 스프레드시트에서 셀에 사선(대각선)을 직접적으로 넣는 기능이 없어 조금 번거로워도 꼭 필요할 때 사용할 수 있도록 정리했습니다.
《 스프레드시트 관련 글 더보기 》
구글 스프레드시트 셀에서 맞춤 날짜 및 시간 서식 지정(수정)하기
이번 포스팅에서는 Google(구글) 스프레드시트 셀에서 맞춤 날짜/시간 서식 지정(변경) 및 맞춤 날짜 서식에서 지원하지 않는 날짜 서식을 지정하는 방법을 소개합니다. 마이크로소프트 엑셀에 익
digitalline.tistory.com
공동 작업하는 스프레드시트의 필터를 나만 보는 필터 보기로 저장·이름 변경·링크 공유하기
이번 포스팅에서는 공동 작업하는 스프레드시트의 필터를 나만 보는 필터 보기로 저장, 필터 보기 이름 변경 및 필터 보기 링크 공유하는 방법을 살펴보겠습니다. 필터 및 필터 보기 기능은 스
digitalline.tistory.com
'iT insight > 스프레드시트' 카테고리의 다른 글
| 구글 스프레드시트에서 체크박스 개수 자동 계산(세기) 수식 (0) | 2023.01.03 |
|---|---|
| 구글 스프레드시트, 스마트 입력 및 데이터 입력 자동 완성하는 방법 (0) | 2022.12.31 |
| 안드로이드 기기, 스프레드시트에서 시트 복사·재정렬·이름 변경·삭제하기 (0) | 2022.09.16 |
| 스프레드시트, 콘텐츠·데이터 변경사항 확인하기 (0) | 2022.08.15 |
| 구글 스프레드시트에 변경사항이 있을 때 알림 받기 (0) | 2022.08.14 |

