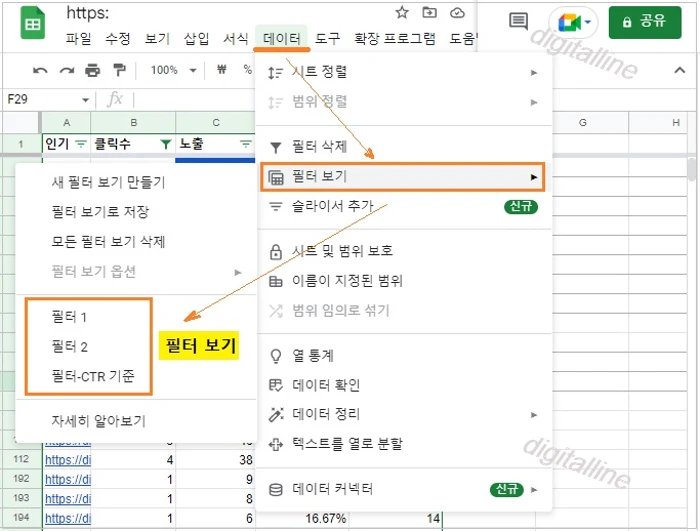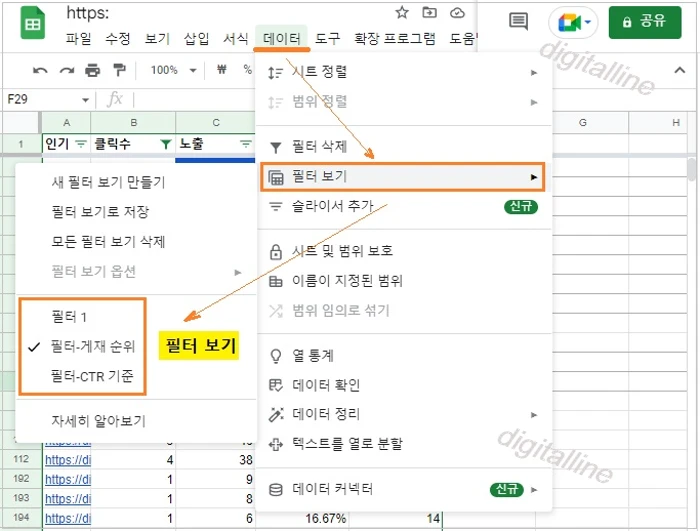티스토리 뷰
공동 작업하는 스프레드시트의 필터를 나만 보는 필터 보기로 저장, 필터 보기 이름 변경 및 필터 보기 링크 공유하는 방법을 살펴보겠습니다.
필터 및 필터 보기 기능은 스프레드시트의 데이터 세트를 분석하는데 도움을 줍니다. 다음은 Google 스프레드시트에서 필터와 필터 보기의 기능을 정리한 내용입니다.
필터와 필터 보기 기능 정리:
| 필터 |
|
| 필터 보기 |
|
《 목 차 》
▣ 필터를 필터 보기로 저장하기
▣ 필터 보기의 이름 바꾸기(변경)
▣ 필터 보기 링크 공유하기
필터를 필터 보기로 저장하기
① 컴퓨터에서 Google 스프레드시트를 엽니다.
② 필터를 적용합니다.
③ 데이터 > 필터 보기 > 필터 보기로 저장을 클릭합니다.
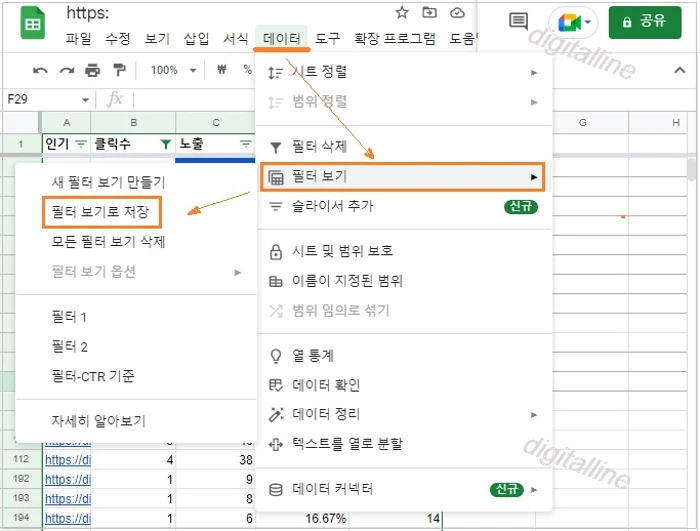
필터 보기의 이름 바꾸기 (변경)
① 컴퓨터에서 Google 스프레드시트를 엽니다.
② 데이터 > 필터 보기를 클릭합니다.
③ 필터 보기를 선택합니다.
④ 시트 왼쪽 상단의 '이름' 옆에 있는 필터 보기 이름을 클릭하고 새 이름을 입력한 다음 Enter를 누릅니다.
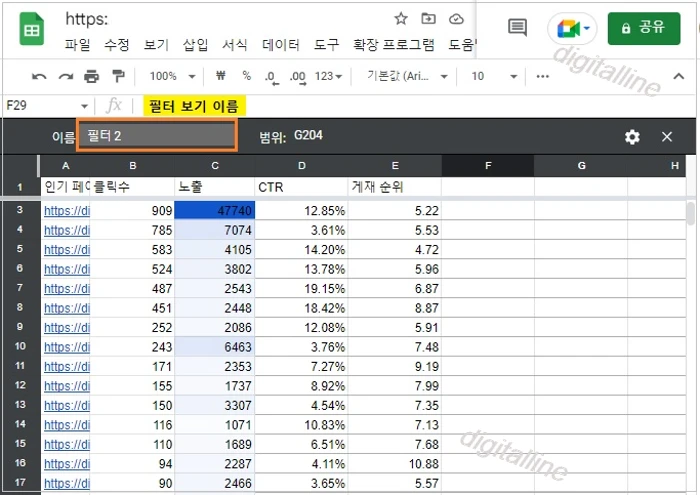
필터 보기 링크 공유하기
① 컴퓨터에서 Google 스프레드시트를 엽니다.
② 데이터 > 필터 보기 를 적용합니다.
③ 필터 보기를 선택합니다.
④ 오른쪽 상단 공유를 클릭합니다.
- 사용자 및 그룹 추가 박스에 공유할 사용자 이메일 주소를 입력합니다.
- 뷰어 / 댓글 작성자 / 편집자 중에서 권한을 선택합니다.
ⓢ 완료를 클릭하여 필터 보기 링크를 공유합니다.
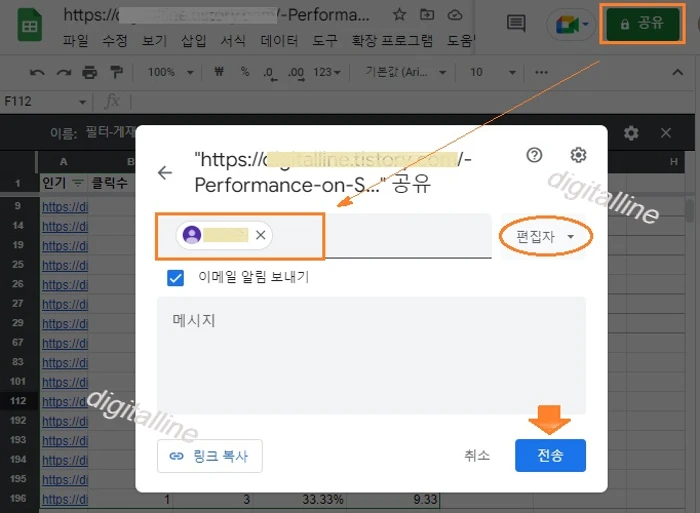
게시글 마치며:
공동 작업하는 스프레드시트에서 필터를 나만 보는 필터 보기로 저장, 필터 보기 이름 변경 및 필터 보기가 적용된 스프레드시트를 링크 공유하는 방법을 살펴보았습니다.
실제로 필터 보기는 나만 보는 필터를 적용하는 것이지만 필요할 시 다른 사용자와 필터 보기 링크를 공유할 수 있습니다.
《 스프레드시트 관련 글 》
스프레드시트, 공동작업 할 때 나만 사용하는 새 필터 보기 만들기·기존 필터 보기 확인하기
이번 포스팅에서는 스프레드시트에서 공동 작업할 때, 나만 사용하는 새 필터 보기 만들기 및 기존 필터 보기 확인하기를 살펴보겠습니다. 컴퓨터에서 데이터를 필터링하여 내 스프레드시트 보
digitalline.tistory.com
'iT insight > 스프레드시트' 카테고리의 다른 글
| 스프레드시트에서 사용자가 다운로드, 인쇄, 복사하지 못하게 제한하기 (0) | 2022.08.13 |
|---|---|
| 스프레드시트, 콘텐츠 보호 또는 보호 해제: 사용자 업데이트 제한하기 (0) | 2022.08.12 |
| 스프레드시트, 공동작업 할 때 나만 사용하는 새 필터 보기 만들기·기존 필터 보기 확인하기 (0) | 2022.08.07 |
| 스프레드시트, 데이터 필터 만들기 및 삭제하기: 정렬·조건별·색상별·값별 필터링 (0) | 2022.08.06 |
| 구글 스프레드시트, 조건부 서식 규칙 만들기·삭제하기: 텍스트·채우기 색상·색상 스케일 표시 (0) | 2022.08.05 |