티스토리 뷰
이번 포스팅에서는 안드로이드 기기 Google 스프레드시트에서 시트 복사, 재정렬, 이름 변경 및 삭제하기를 살펴보겠습니다.
안드로이드 기기에서는 시트 또는 범위를 보호하는 기능이 지원되지 않으므로 컴퓨터에서 스프레드시트를 사용하여 작업해야 합니다.
안드로이드 기기 스프레드시트에서 시트 수정하는 기능:
- 시트 복사
- 시트 재정렬
- 시트 이름 변경
- 시트 삭제
시트 복사하기
스프레드시트 내에서 시트를 복사하면 시트 오른쪽에 복사된 시트가 생성됩니다.
❶ 안드로이드 기기, Google Sheets 앱에서 스프레드시트를 엽니다.
❷ 시트 탭에서 아래쪽 화살표 ▼를 탭합니다.
❸ 복사를 탭합니다.
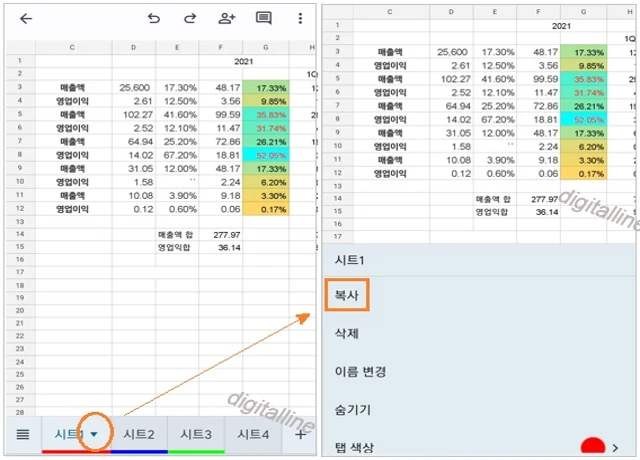
- 복사한 시트는 원본 시트 오른쪽에 생성됩니다.

시트 재 정렬하기
스프레드시트 내에서 시트 순서를 변경하려면 다음 단계를 진행하세요.
❶ 안드로이드 기기, Google Sheets 앱에서 스프레드시트를 엽니다.
❷ 시트 탭에서 아래쪽 화살표 ▼를 탭합니다.
❸ 왼쪽으로 이동 또는 오른쪽으로 이동을 탭합니다.
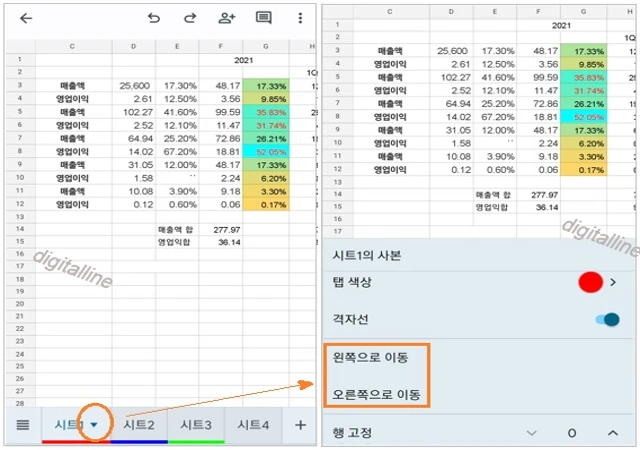
시트 이름 변경하기
스프레드시트 내에서 시트 이름을 변경하려면 다음 단계를 진행하세요.
❶ 안드로이드 기기, Google Sheets 앱에서 스프레드시트를 엽니다.
❷ 시트 탭에서 아래쪽 화살표 ▼를 탭합니다.
❸ 이름 변경을 탭합니다.
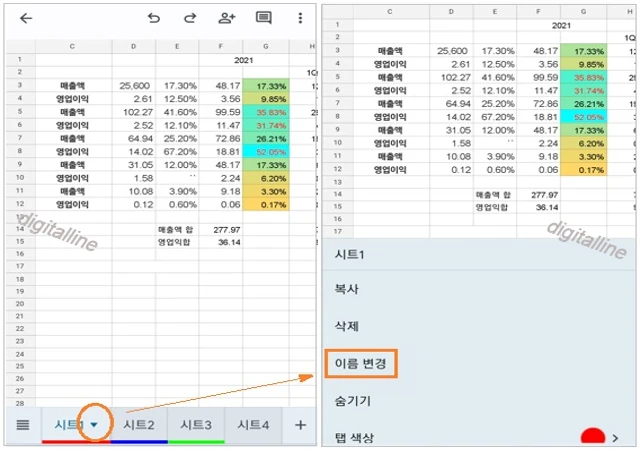
❹ 새 이름을 입력한 다음 확인을 탭합니다.
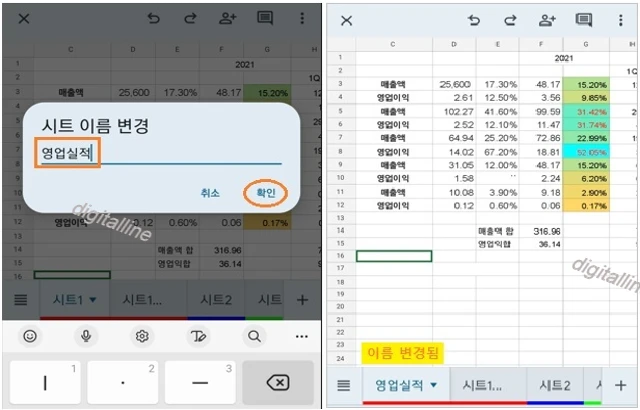
시트 삭제하기
스프레드시트 내에서 시트를 삭제하려면 다음 단계를 진행하세요.
❶ 안드로이드 기기, Google Sheets 앱에서 스프레드시트를 엽니다.
❷ 시트 탭에서 아래쪽 화살표 ▼를 탭합니다.
❸ 삭제를 탭합니다.
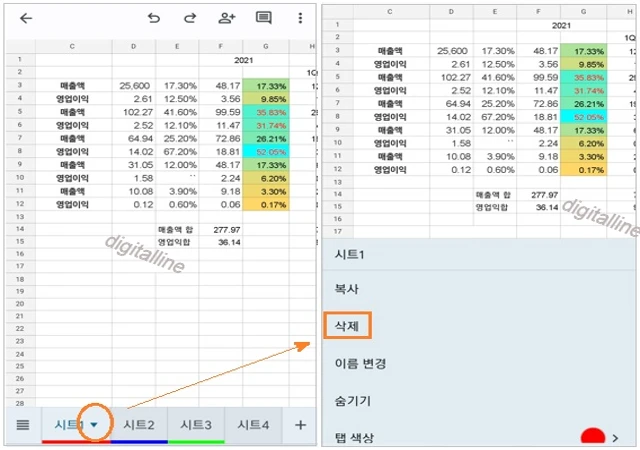
포스팅을 마치며...
안드로이드 기기, 스프레드시트에서 시트 복사, 시트 재정렬, 시트 이름 변경 및 시트 삭제하기를 살펴보았습니다.
구글 스프레드시트에 변경사항이 있을 때 알림 받기와 사용자가 다운로드, 인쇄, 복사하지 못하게 제한하는 방법은 아래 링크 글에 있습니다.
《 함께 보는 '구글 스프레드시트' 관련 글 》
구글 스프레드시트에 변경사항이 있을 때 알림 받기
이번 포스팅에서는 Google 스프레드시트에 변경사항이 있을 때, 즉 공유하고 공동 작업 중에 편집 권한이 있는 사용자가 콘텐츠를 수정할 경우 알림 받기를 살펴보겠습니다. 알림 규칙을 사용하
digitalline.tistory.com
☞ 스프레드시트에서 사용자가 다운로드, 인쇄, 복사하지 못하게 제한하기
스프레드시트에서 사용자가 다운로드, 인쇄, 복사하지 못하게 제한하기
이번 포스팅에서는 공유한 구글 스프레드시트에서 사용자가 다운로드, 인쇄, 복사하지 못하도록 제한하기를 살펴보겠습니다. 콘텐츠를 보호하더라도 사용자가 다운로드, 인쇄, 복사할 수 있습
digitalline.tistory.com
♣ 이 글이 도움이 되셨다면, "좋아요" 한번 꾹~ 누르는 나눔은 어떨까요?
'iT insight > 스프레드시트' 카테고리의 다른 글
| 구글 스프레드시트, 스마트 입력 및 데이터 입력 자동 완성하는 방법 (0) | 2022.12.31 |
|---|---|
| 구글 스프레드시트, 셀에 다양한 사선(대각선) 넣기 (0) | 2022.12.30 |
| 스프레드시트, 콘텐츠·데이터 변경사항 확인하기 (0) | 2022.08.15 |
| 구글 스프레드시트에 변경사항이 있을 때 알림 받기 (0) | 2022.08.14 |
| 스프레드시트에서 사용자가 다운로드, 인쇄, 복사하지 못하게 제한하기 (0) | 2022.08.13 |

