티스토리 뷰
구글 스프레드시트에서 데이터 찾고 데이터 바꾸기(업데이트)하는 방법을 살펴보겠습니다. 짧은 시간 내에 데이터를 검색하고 원하는 텍스트나 숫자로 바꿀 수 있습니다. Google 스프레드시트(Sheets)에서 텍스트나 숫자를 빠르게 찾고 업데이트할 수 있습니다.
데이터를 합치고 통합하는 과정에서 유사한 데이터를 단일화하는 것은 데이터 관리에 필수적인 사항입니다. 유사한 인스턴스를 찾아 하나로 통합하려고 할 때 유용한 기능입니다.
데이터 찾기 및 바꾸기(업데이트)
① Google 스프레드시트에서 스프레드시트를 열고 수정 > 찾기 및 바꾸기를 클릭합니다.
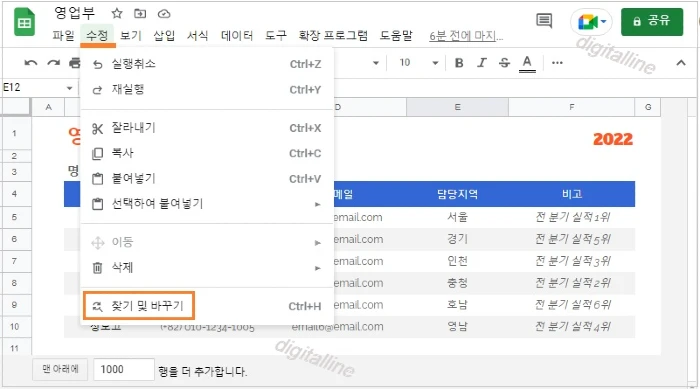
② 찾기 옆에 찾으려는 텍스트 또는 숫자를 입력합니다.
③ 바꾸기 옆에 새 데이터를 입력합니다.
④ 검색 옆에서 검색하려는 스프레드시트를 선택합니다.
ⓢ (선택사항) 상세검색을 하려면 다음과 같이 추가 옵션을 선택합니다.
- 대소문자 일치
- 전체 일치
- 정규 표현식을 사용하여 검색
- 수식 내 검색
- 링크 내에서도 검색
⑥ 데이터를 바꿀 옵션을 선택합니다.
- 한 번에 하나의 인스턴스를 바꾸려면 찾기 > 바꾸기를 클릭합니다.
- 모든 인스턴스를 바꾸려면 모두 바꾸기를 클릭합니다.
⑨ 바꾸기를 실행한 다음 완료를 클릭합니다.
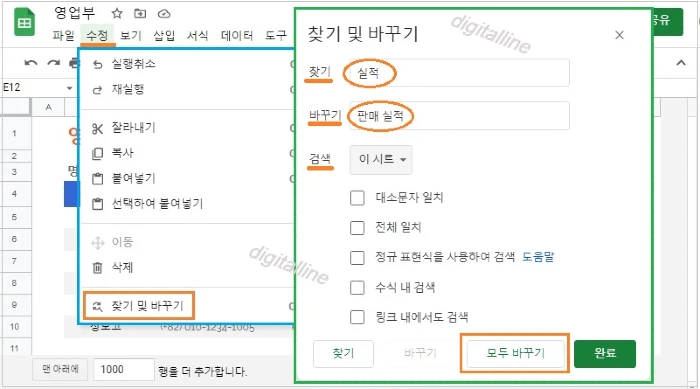
게시글 마치며:
구글 스프레드시트에서 원하는 데이터 찾아낸 다음 데이터를 바꾸는(업데이트) 방법을 살펴보았습니다.
Google 스프레드시트(Sheets)에서 텍스트나 숫자를 빠르게 찾고 업데이트할 수 있습니다. 스프레드시트를 사용하여 데이터를 합치고 통합하는 과정에서 유사한 데이터를 하나로 통합할 때 유용한 기능입니다.
《 스프레드시트 관련 글 》
Google 스프레드시트에서 중복 값(데이터) 제거하기
구글 스프레드시트에서 중복된 값(데이터)을 삭제하는 방법을 살펴보겠습니다. 여러 스프레드시트에 흩어져 있는 데이터를 단일 시트로 통합할 때, 중복되는 데이터가 생성될 수도 있습니다.
digitalline.tistory.com
스프레드시트, 중복 값은 제거하고 고유 값을 오름차순으로 정렬하는 함수: SORT·UNIQUE
이번 포스팅에서는 스프레드시트에서 중복 값은 제거하고 고유 값을 오름차순으로 정렬하는 함수, 즉 SORT 함수와 UNIQUE 함수를 함께 사용하는 방법을 살펴보겠습니다. UNIQUE 함수는 중복된 것은
digitalline.tistory.com
'iT insight > 스프레드시트' 카테고리의 다른 글
| 구글 스프레드시트, 체크박스·맞춤 체크박스 값 삽입(추가) 및 삭제하기 (0) | 2022.08.03 |
|---|---|
| 구글 스프레드시트, 컴퓨터에서 셀 안에 드롭다운 목록 만들기·변경·삭제하기 (0) | 2022.08.02 |
| Google 스프레드시트에서 중복 값(데이터) 제거하기 (0) | 2022.07.30 |
| 스프레드시트, 중복 값은 제거하고 고유 값을 오름차순으로 정렬하는 함수: SORT·UNIQUE (0) | 2022.07.16 |
| 스프레드시트, 퇴사자 재직 기간 등 두 날짜 사이의 년·개월·일수를 계산하는 함수: DATEDIF (0) | 2022.07.15 |

