티스토리 뷰
【2023년 12월 업데이트】 구글 스프레드시트에서 중복 값(데이터) 삭제하는 방법을 살펴보겠습니다. Google 스프레드시트에서 중복 값(데이터) 제거는 데이터를 정리하고 분석하는데 중요한 기능입니다.
Google 스프레드시트에서 중복값(데이터)을 삭제하면 다음과 같은 이점이 있습니다.
- 데이터의 정확성을 높입니다. 중복 값은 데이터의 정확도를 떨어뜨리고 분석 결과에 오류를 일으킬 수 있습니다.
- 데이터의 크기를 줄입니다. 중복 값을 제거하면 데이터를 저장하고 처리하는데 필요한 공간과 시간을 절약할 수 있습니다.
- 데이터 분석을 쉽게 합니다. 중복 값을 제거하면 데이터의 패턴과 추세를 더 쉽게 식별할 수 있습니다.
여러 스프레드시트에 흩어져 있는 데이터를 단일 시트로 통합할 때, 중복되는 데이터가 생성될 수도 있습니다. 이때 스프레드시트를 사용하여 필요 없는 중복 데이터를 삭제하려고 할 때 유용한 기능입니다.
중복 오류는 흔히 발생하는 문제로, 특히 빅데이터의 경우 영향이 크고 놓치기 쉽습니다. 스프레드시트를 사용하여 중복 데이터를 손쉽게 삭제할 수 있습니다. 동일한 값이지만 대소문자, 서식, 수식이 다른 셀은 중복된 셀로 간주됩니다.
중복 데이터(값) 삭제하기
데이터 정리 기능을 사용하면 특정 열 또는 범위에서 중복 값을 쉽게 제거할 수 있습니다. 데이터 정리 기능을 사용하려면 다음 단계를 따르세요. 한편, UNIQUE 함수를 사용하면 특정 열 또는 범위에서 고유한 값만 반환할 수 있습니다. UINQUE 함수를 사용하려면 '중복 값은 제거하고 고유 값을 오름차순으로 정렬하는 함수'를 참조하세요.
① Google 스프레드시트를 엽니다.
② 삭제하려는 중복 데이터가 있는 데이터 범위를 선택합니다.
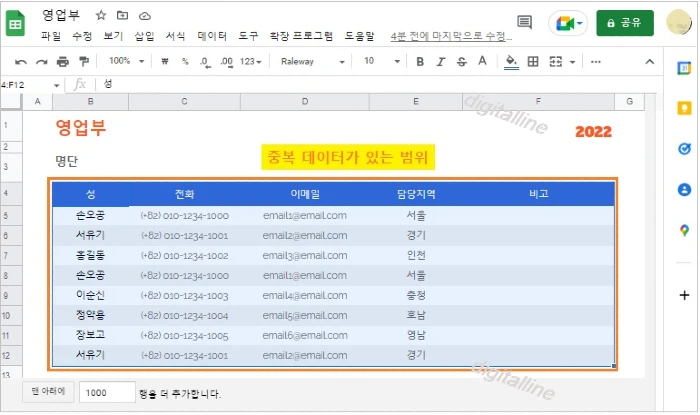
③ 데이터 > 데이터 정리 > 중복 항목 삭제를 클릭합니다.
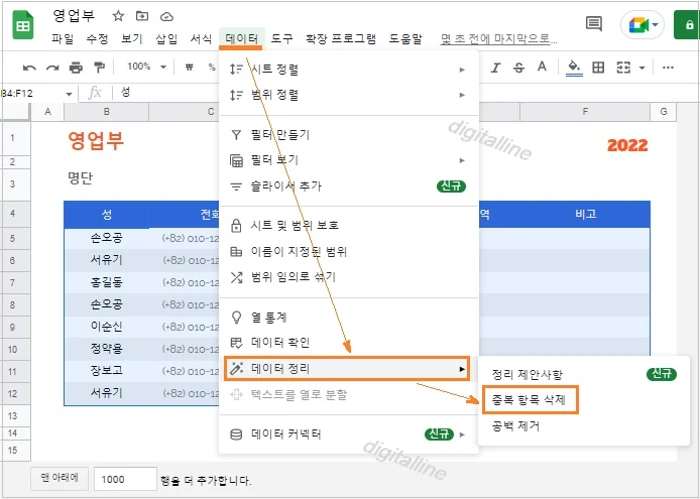
④ 포함할 열과 해당 데이터 헤더(머리글)가 있는지를 선택합니다.
ⓢ 중복 항목 삭제를 클릭합니다.
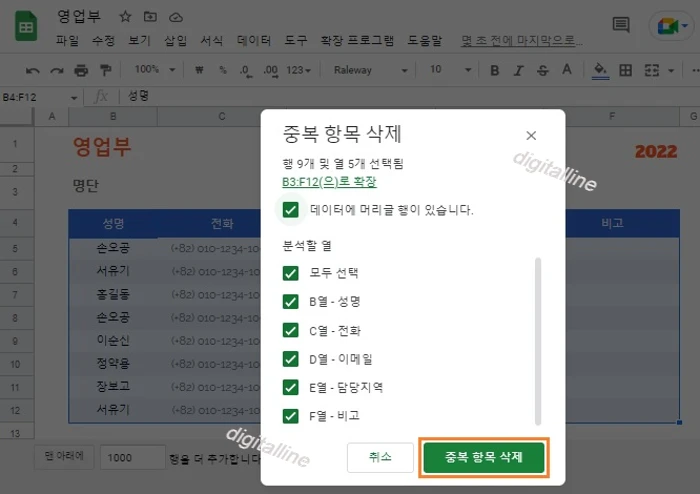
⑥ 상태 창에서 확인을 클릭합니다.
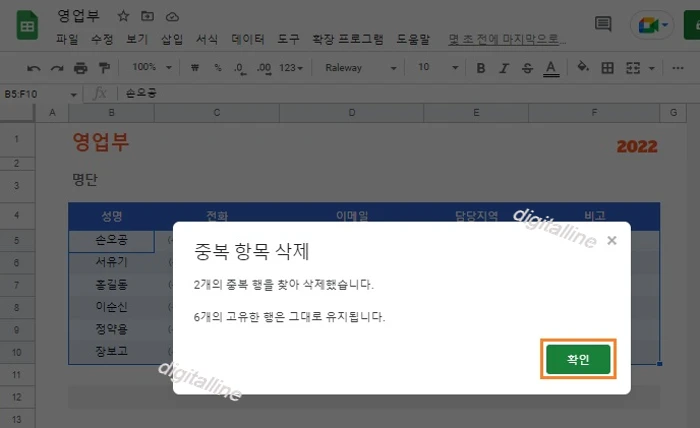
게시글 마치며:
구글 스프레드시트에서 중복된 값(데이터)을 삭제하는 방법을 살펴보았습니다.
여러 스프레드시트에 흩어져 있는 데이터를 단일 시트로 통합하는 경우 중복되는 데이터를 제거하는 과정이 필요합니다. 스프레드시트를 사용하여 원치 않는 중복 데이터를 삭제하려고 할 때 유용한 기능입니다.
《 스프레드시트 관련 글 더보기 》
구글 스프레드시트로 엑셀 파일 가져오기 또는 구글 Drive에서 업로드 사용하기
구글 스프레드시트로 엑셀 파일 가져오기 또는 구글 Drive를 사용하여 엑셀 파일을 업로드하는 방법을 소개합니다. 엑셀(Excel) 파일이나 기타 지원되는 파일에 많은 양의 데이터가 있는 경우 직접
digitalline.tistory.com
구글 스프레드시트에서 특정 데이터로 연결되는 링크 추가하기
이번 포스팅에서는 Google 스프레드시트에서 특정 데이터로 연결되는 링크 추가하는 방법을 살펴보겠습니다. Google 스프레드시트에서 스프레드시트의 특정 데이터로 연결되는 링크를 추가할 수
digitalline.tistory.com
'iT insight > 스프레드시트' 카테고리의 다른 글
| 구글 스프레드시트, 컴퓨터에서 셀 안에 드롭다운 목록 만들기·변경·삭제하기 (0) | 2022.08.02 |
|---|---|
| Google 스프레드시트, 데이터 찾기 및 바꾸기(업데이트)하는 방법 (0) | 2022.08.01 |
| 스프레드시트, 중복 값은 제거하고 고유 값을 오름차순으로 정렬하는 함수: SORT·UNIQUE (0) | 2022.07.16 |
| 스프레드시트, 퇴사자 재직 기간 등 두 날짜 사이의 년·개월·일수를 계산하는 함수: DATEDIF (0) | 2022.07.15 |
| 웹(HTML) 페이지 표·목록 데이터를 스프레드시트로 가져오기: IMPORTHTML (0) | 2022.07.14 |

