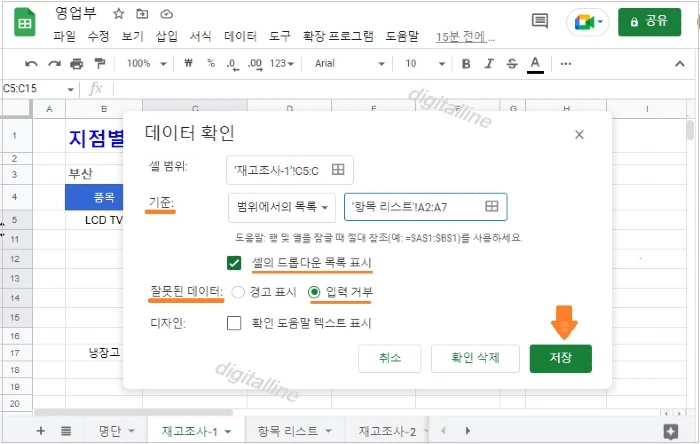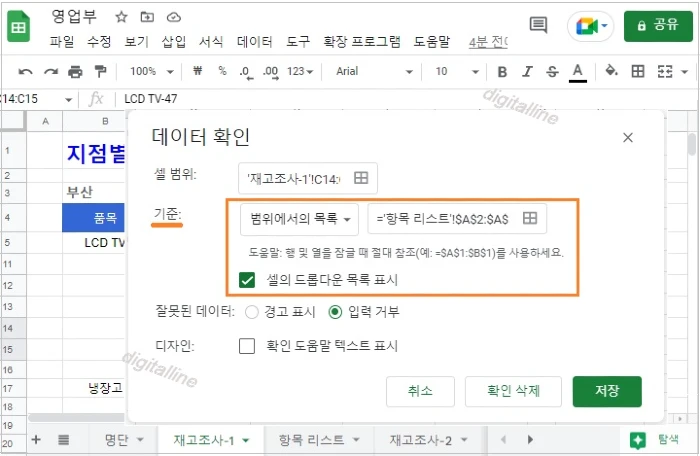티스토리 뷰
컴퓨터에서 Google 스프레드시트로 셀 안에 드롭다운 목록(Drop-down List) 만들기, 변경 및 삭제하는 방법을 살펴보겠습니다. 드롭다운 목록 기능은 스프레드시트 파일을 만든 다음 메일로 링크를 제공하여, 여러 사람이 각자 해당 데이터를 입력하여 공동 작업할 때 유용합니다.
예를 들어 웜말 상품 재고를 취합할 경우, 지점별로 상품 재고 목록을 드롭다운 목록으로 만들면 각 지점별로 효율적으로 작성할 수 있으며, 취합하기 용이하고 진행 사항을 파악하기 쉽습니다.
그러면 지점별 상품 재고 현황을 취합하기 위해서 드롭다운 목록 기능을 포함하는 스프레드시트 파일을 만들어 보겠습니다.
《 목 차 》
▣ 셀 안에 드롭다운 목록 만들기
▣ 드롭다운 목록 변경 또는 삭제하기
셀 안에 드롭다운 목록 만들기
컴퓨터에서 Google 스프레드시트로 셀 내부에 드롭다운 목록(Drop-down List) 만들기 과정을 설명하겠습니다. 셀의 드롭다운 목록을 사용하여 스프레드시트에서 더 효율적으로 작업할 수 있습니다. 드롭다운을 사용하면 사용자가 만든 목록에서 항목을 선택할 수 있습니다.
① Google 스프레드시트를 열고 드롭다운 목록에 표시하려는 항목을 입력합니다.
- 스프레드시트에서 시트 중 하나에 드롭다운 목록에 표시하려는 항목을 입력합니다. 데이터를 표에 입력한 경우, 목록에서 항목을 추가하거나 제거하면 해당 표를 바탕으로 생성된 드롭다운이 자동으로 업데이트됩니다.
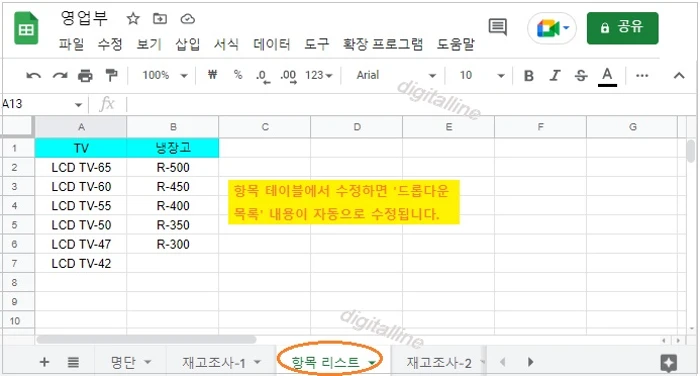
② 드롭다운 목록을 만들려는 셀을 선택합니다.

③ 데이터 > 테이터 확인을 클릭합니다.
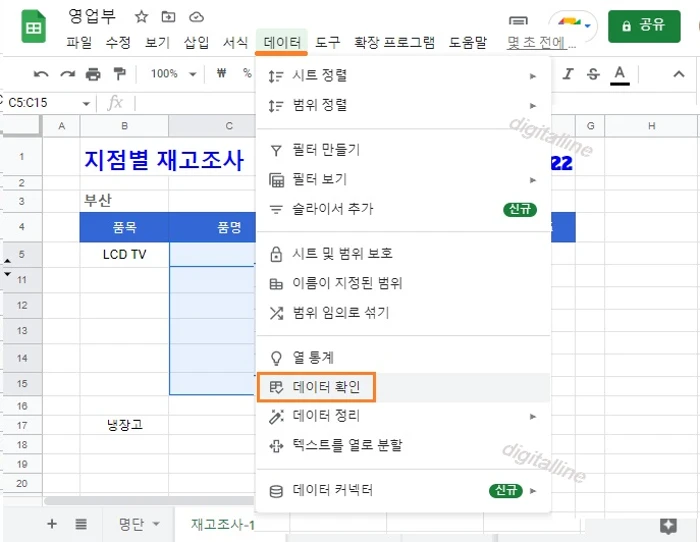
④ '기준' 옆에 있는 옵션을 선택합니다.
- 범위에서의 목록: 기준 옆에서 '범위에서의 목록'을 선택한 다음 '데이터 범위를 선택합니다.'를 클릭 > 항목 리스트(테이블)에서 목록에 포함될 셀을 선택합니다.
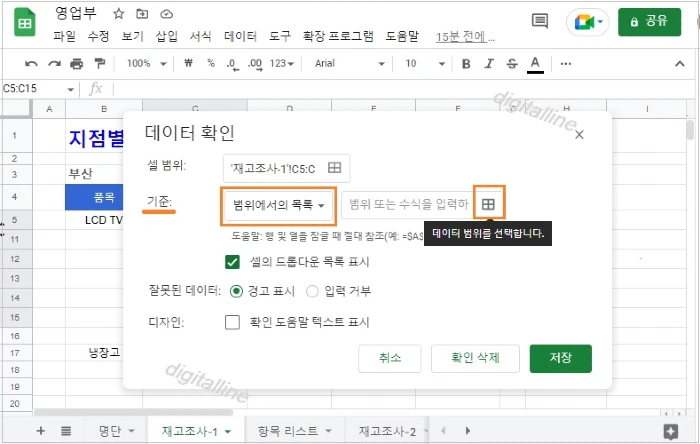
데이터 범위 선택에서 '드롭다운 목록'에 표시하려는 데이터 범위를 선택한 다음 확인을 클릭합니다.
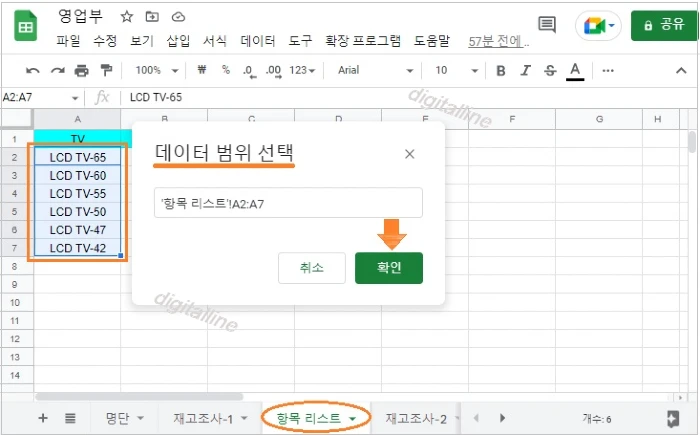
- 항목 목록: 드롭다운 목록에 표시할 항목 수가 적을 때 별도의 항목 테이블을 작성하지 않고 직접 입력합니다. 항목과 항목 사이는 공백없이 쉼표로 구분합니다.
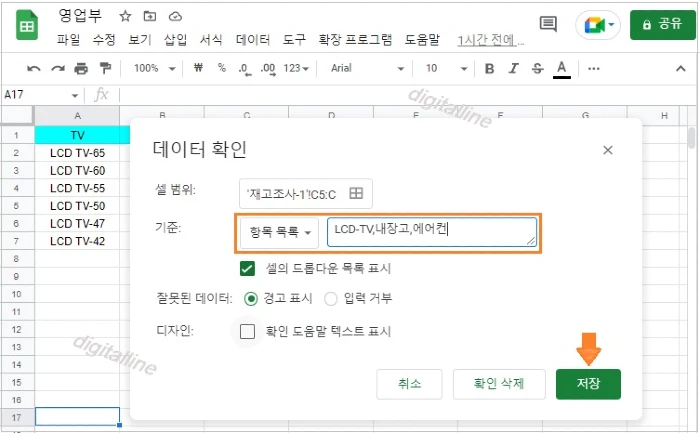
ⓢ 셀에 아래쪽 화살표[▼]가 생깁니다. 화살표를 삭제하려면 '셀의 드롭다운 목록 표시'를 선택 해제합니다.
⑥ 목록의 항목과 일치하지 않는 데이터를 셀에 입력하는 경우 경고가 표시됩니다. 사용자가 목록에 있는 항목만 입력하게 하려면 '잘못된 데이터' 옆에 있는 '입력 거부'를 선택합니다.
⑦ 저장을 클릭합니다. 셀에 드롭다운 목록이 표시됩니다.
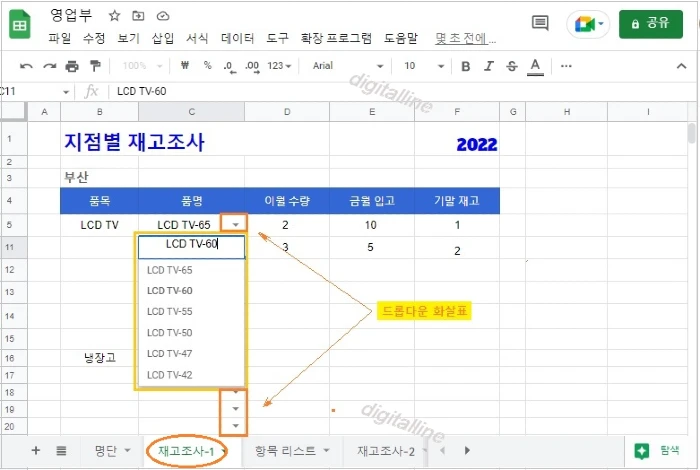
드롭다운 목록 변경 또는 삭제하기
① 컴퓨터에서 Google 스프레드시트를 엽니다.
② 변경 또는 삭제하려는 셀을 선택합니다.
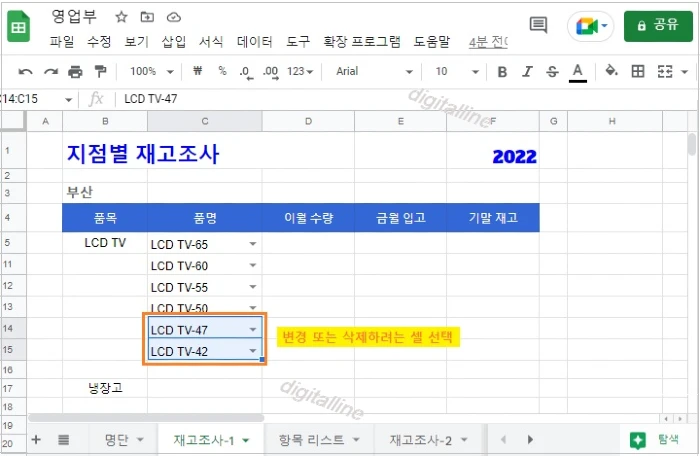
③ 데이터 > 테이터 확인을 클릭합니다.
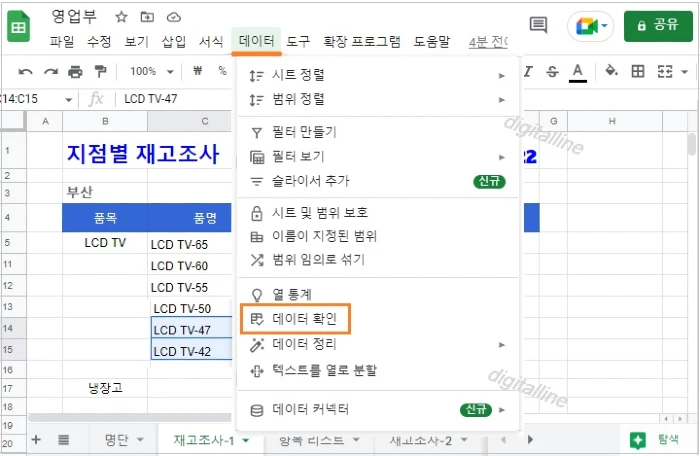
④ 표시된 옵션 변경: '기준' 옆에 있는 항목을 수정합니다.
ⓢ 목록 삭제: 확인 삭제를 클릭합니다.
⑥ 저장을 클릭
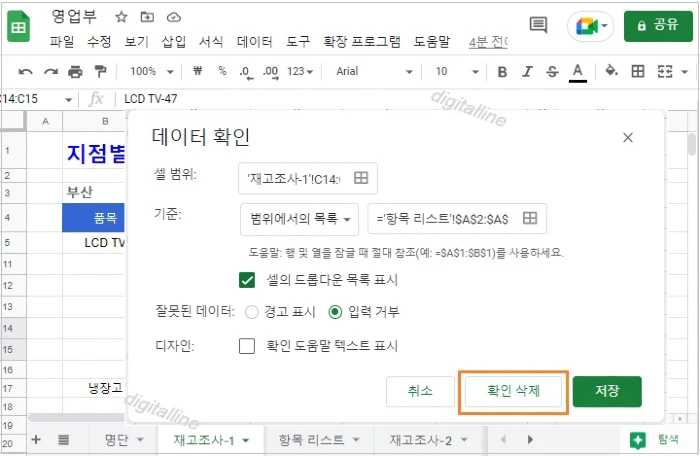
마치며:
컴퓨터에서 Google 스프레드시트로 셀 내부에 드롭다운 목록(Drop-down List) 만들기 과정을 설명하였습니다.
셀의 드롭다운 목록을 사용하여 스프레드시트에서 더 효율적으로 작업할 수 있으며, 드롭다운을 사용하면 사용자가 만든 목록에서 항목을 선택할 수 있습니다. 응용처가 광범위하므로 사용법을 숙지해두면 편리합니다.
《스프레드시트 관련 글 더보기》
Google 스프레드시트에서 중복 값(데이터) 제거하기
구글 스프레드시트에서 중복된 값(데이터)을 삭제하는 방법을 살펴보겠습니다. 여러 스프레드시트에 흩어져 있는 데이터를 단일 시트로 통합할 때, 중복되는 데이터가 생성될 수도 있습니다.
digitalline.tistory.com
구글 스프레드시트의 다른 시트에서 데이터 가져오기_컴퓨터
이번 포스팅에서는 컴퓨터 구글 스프레드시트의 다른 시트에서 데이터 가져오는 방법을 살펴보겠습니다. 단일 스프레드시트를 사용 중인 경우 함수를 사용하여 다른 시트의 데이터를 가져올
digitalline.tistory.com
'iT insight > 스프레드시트' 카테고리의 다른 글
| 구글 스프레드시트, 셀 범위 이름 지정·범위 수정·삭제하기 (0) | 2022.08.04 |
|---|---|
| 구글 스프레드시트, 체크박스·맞춤 체크박스 값 삽입(추가) 및 삭제하기 (0) | 2022.08.03 |
| Google 스프레드시트, 데이터 찾기 및 바꾸기(업데이트)하는 방법 (0) | 2022.08.01 |
| Google 스프레드시트에서 중복 값(데이터) 제거하기 (0) | 2022.07.30 |
| 스프레드시트, 중복 값은 제거하고 고유 값을 오름차순으로 정렬하는 함수: SORT·UNIQUE (0) | 2022.07.16 |