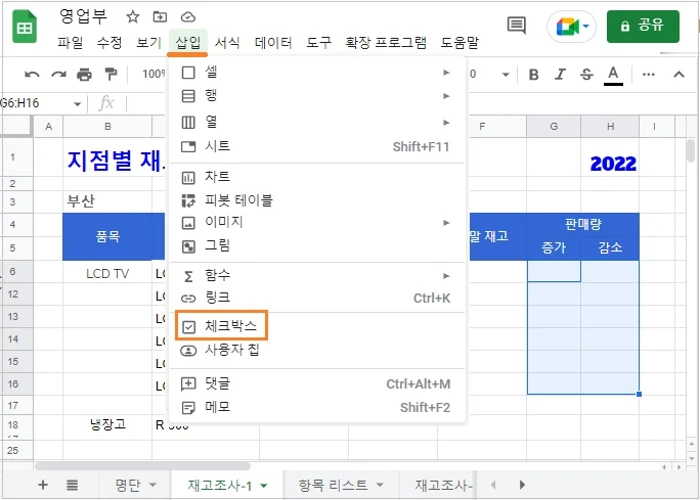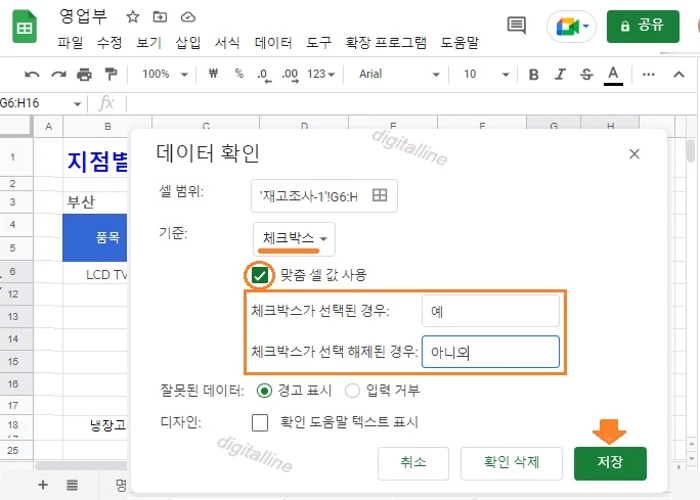티스토리 뷰
Google 스프레드시트를 사용하여 체크박스, 맞춤 체크박스 값 추가(삽입) 및 삭제하는 방법을 살펴보겠습니다. 스프레드시트의 셀에 체크박스를 추가하여 프로젝트의 진행 상황이나 일정 참석 여부를 확인하거나, 내가 할 일 중 진행 상황을 표시하는 등 다양한 용도로 체크박스를 사용할 수 있습니다.
대부분의 경우 확인란은 '예/아니오' 값을 나타내는 최상의 컨트롤입니다. 맞춤 체크박스 값을 이용하여 양식 또는 보고서에 '예/아니오'와 같은 셀 값을 사용하면 맞춤 선택된 값을 확인할 수 있습니다.
【 목 차 】
▣ 체크박스 삽입·삭제하기
▣ 맞춤 체크박스값 추가
체크박스 삽입·삭제하기
① 컴퓨터의 Google Sheets에서 스프레드시트를 엽니다.
② 체크박스를 포함할 셀을 선택합니다.

③ 상단 메뉴에서 삽입 > 체크박스를 클릭합니다.
④ 체크박스 삭제: 체크박스 선택 > 삭제를 누릅니다.
- 삭제하려는 체크박스를 선택한 다음 삭제(백스페이스)할 수 있습니다.
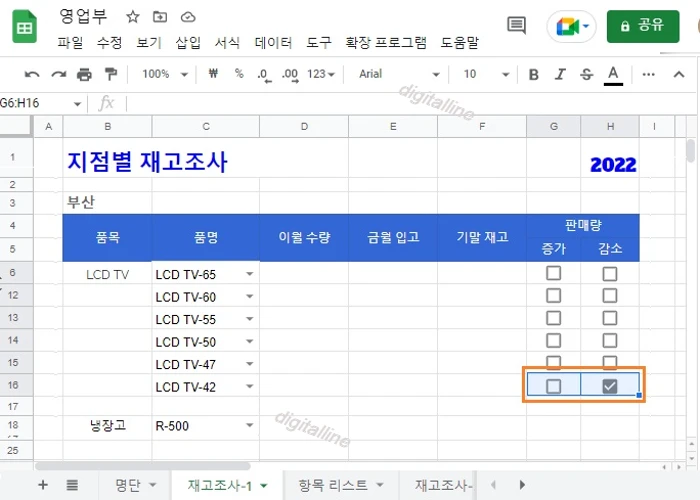
맞춤 체크박스값 추가
맞춤 값이 있는 체크박스를 추가할 수 있습니다. 예를 들어 맞춤 선택된 값이 '예'이고 선택 해제된 값이 '아니요' 일 수 있습니다.
① 컴퓨터의 Google Sheets에서 스프레드시트를 엽니다.
② 체크박스를 포함할 셀을 선택합니다.
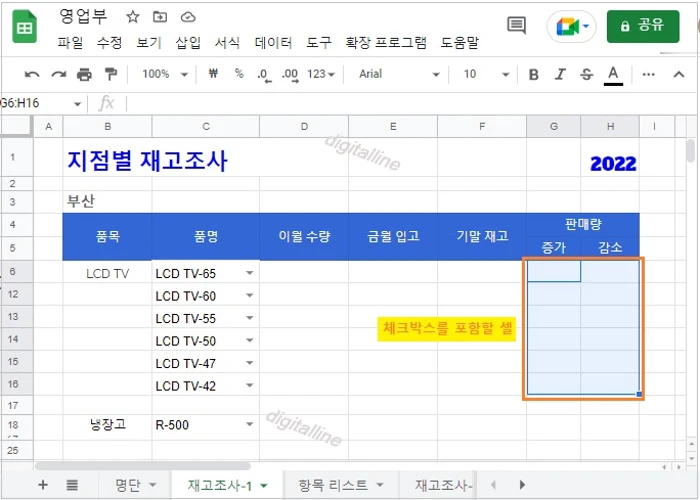
③ 상단 메뉴에서 데이터 > 데이터 확인을 클릭합니다.
④ '기준' 옆의 체크박스를 선택합니다.
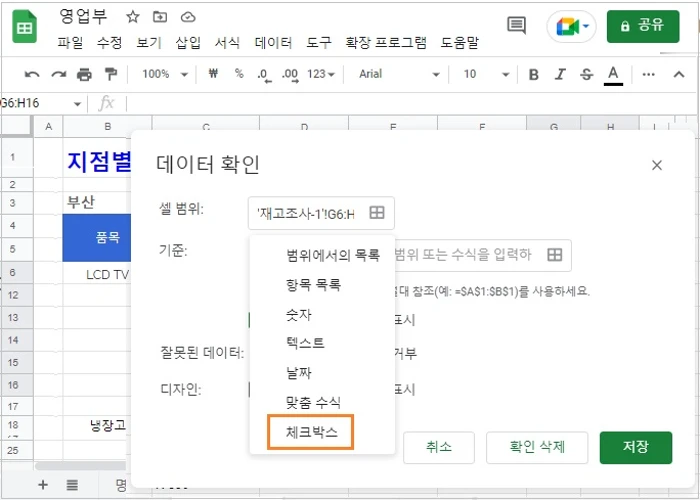
ⓢ 맞춤 셀 값 사용을 클릭합니다.
⑥ '체크박스가 선택된 경우' 옆에 값을 입력합니다.
- 체크박스가 선택된 경우 맞춤 셀 값은
⑦ (선택사항) '체크박스가 선택 해제된 경우' 옆에 값을 입력합니다.
⑧ 저장을 클릭합니다.
체크박스를 선택하면 상단 필드에서 맞춤 셀 값을 확인할 수 있습니다.
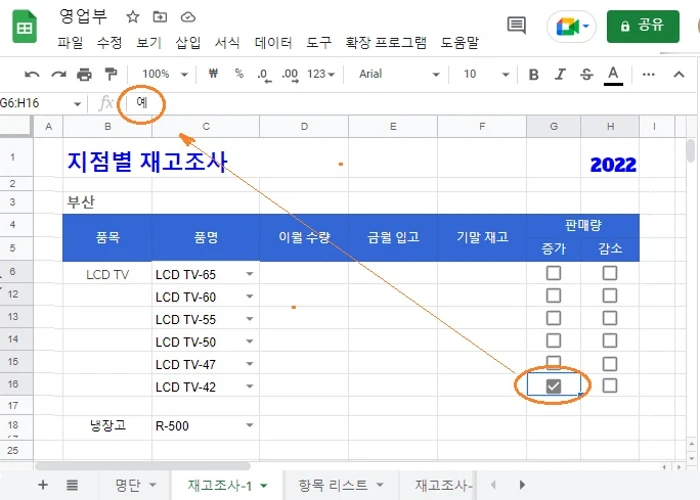
게시글 마치며:
스프레드시트의 셀에 체크박스를 추가하는 방법을 살펴보았습니다. 맞춤 체크박스값을 이용하여 양식 또는 보고서에 '예/아니오'와 같은 셀 값을 사용할 수 있습니다.
《 스프레드시트 관련 글 더보기 》
구글 스프레드시트, 컴퓨터에서 셀 안에 드롭다운 목록 만들기·변경·삭제하기
이번 포스팅은 컴퓨터에서 Google 스프레드시트로 셀 안에 드롭다운 목록(Drop-down List) 만들기, 변경 및 삭제하는 방법을 살펴보겠습니다. 드롭다운 목록 기능은 스프레드시트 파일을 만든 다음 메
digitalline.tistory.com
지정된 다른 스프레드시트에서 셀 범위(데이터) 가져오기
이번 포스팅에서는 다른 스프레드시트에서 데이터 가져오는 방법을 살펴보겠습니다. 다른 스프레드시트에서 데이터를 가져오려면 IMPORTRANGE 함수를 사용하며, 지정된 스프레드시트에서 셀 범위
digitalline.tistory.com
'iT insight > 스프레드시트' 카테고리의 다른 글
| 구글 스프레드시트, 조건부 서식 규칙 만들기·삭제하기: 텍스트·채우기 색상·색상 스케일 표시 (0) | 2022.08.05 |
|---|---|
| 구글 스프레드시트, 셀 범위 이름 지정·범위 수정·삭제하기 (0) | 2022.08.04 |
| 구글 스프레드시트, 컴퓨터에서 셀 안에 드롭다운 목록 만들기·변경·삭제하기 (0) | 2022.08.02 |
| Google 스프레드시트, 데이터 찾기 및 바꾸기(업데이트)하는 방법 (0) | 2022.08.01 |
| Google 스프레드시트에서 중복 값(데이터) 제거하기 (0) | 2022.07.30 |