티스토리 뷰
Gmail에서 컴퓨터에 이메일 다운로드 후 받은 이메일 내용을 첨부파일로 보내는 방법을 소개합니다.
이메일로 업무를 진행할 때 당사자 또는 제삼자로부터 수신한 이메일을 참조하려면 해당 이메일을 다운로드한 다음 첨부 파일로 보낼 수 있습니다.
특정 이메일을 첨부하는 방법 중에서 이번에 소개하는 '이메일 다운로드 후 첨부파일로 보내는 방법'이 사용하기 간편하여 누구나 사용할 수 있는 유용한 방법입니다. 컴퓨터에 직접 첨부할 이메일을 다운로드한 다음 다른 이메일에 첨부하면 됩니다.
이메일을 다운로드하지 않고도 다른 사용자에게 첨부파일로 전달하거나 답장을 보낼 수 있습니다.
【 목 차 】
▣ 컴퓨터에 이메일 다운로드하기
▣ 다운로드한 이메일을 첨부파일로 보내기
컴퓨터에 이메일 다운로드하기
① 컴퓨터에서 Gmail을 엽니다.
② 다운로드할 이메일을 엽니다.
③ 더보기 ⠇를 클릭합니다.
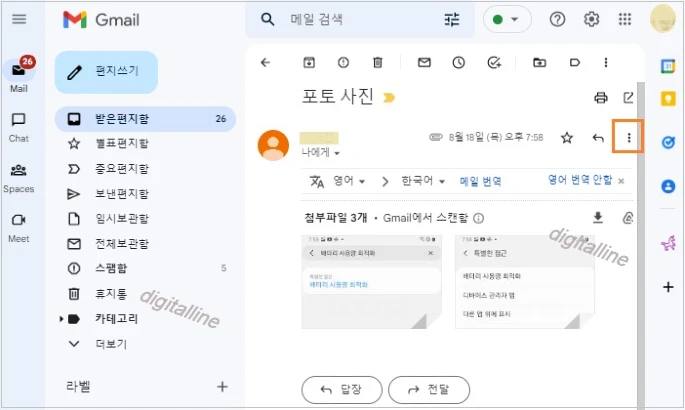
④ 메일 다운로드를 클릭합니다.
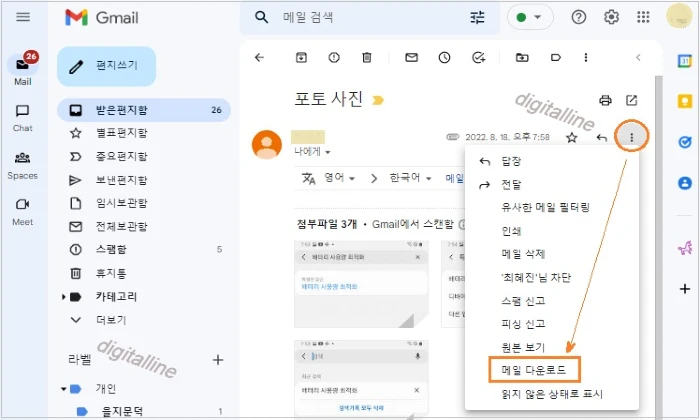
다운로드한 이메일을 첨부파일로 보내기
① 편지쓰기를 클릭합니다.
② 하단에서 파일 첨부를 클릭합니다.
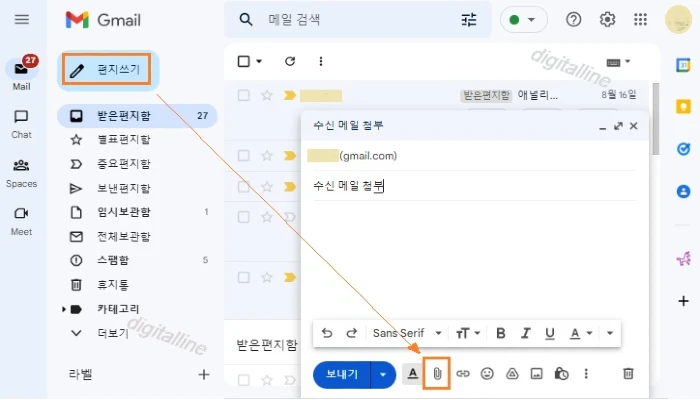
③ 파일을 선택하고 열기를 클릭합니다.
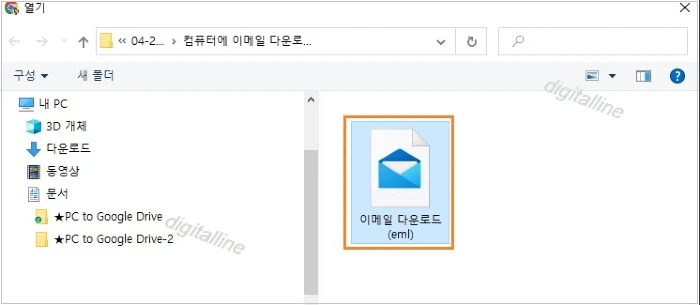
④ 보내기를 클릭합니다.
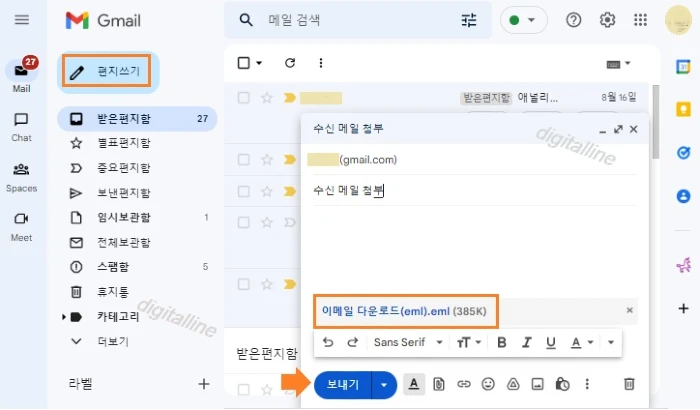
마치며:
Gmail에서 컴퓨터에 이메일 다운로드 및 이메일을 첨부파일로 보내기를 살펴보았습니다.
이메일로 업무를 진행할 때 당사자 또는 제삼자로부터 수신한 이메일을 참조하려면 해당 이메일을 다운로드한 다음 첨부 파일로 보내는 방법입니다. 일반적인 첨부 파일을 이메일로 보내듯이 첨부할 이메일을 다운로드 후 첨부 파일로 이메일을 보내는 편리한 방법입니다.
《Gmail 관련 글 더보기》
휴대폰 Gmail, 이메일 알림·알림 소리 변경: 알림 사용 또는 알림 중지하기
휴대폰 지메일(Gmail)을 사용하여 이메일 알림·알림 소리 변경과 알림 중지하기를 살펴보겠습니다.새 이메일이 오면 휴대전화나 컴퓨터에 알림이 표시되도록 설정할 수 있습니다. Gmail 앱에서 여
digitalline.tistory.com
Gmail(지메일), 받은편지함 여러 개 만들어 받은편지함 자동 분류하는 방법
지메일(Gmail)을 사용하여 받은편지함을 여러 개(최대 5개) 만든 다음 수신 메일을 자동 분류하는 방법을 살펴보겠습니다.많은 사용자가 이메일 계정을 여러 개 갖고 있으며, 타사 또는 다른 지메
digitalline.tistory.com
'iT insight > Gmail' 카테고리의 다른 글
| Gmail, 이메일을 다른 계정으로 자동 전달하기: 자동 전달 사용 설정·사용 중지 (0) | 2022.09.19 |
|---|---|
| 안드로이드 기기, Gmail 자동분류함 설정: 이메일 자동 분류하기 (0) | 2022.09.18 |
| 휴대폰 Gmail, 이메일 알림·알림 소리 변경: 알림 사용 또는 알림 중지하기 (0) | 2022.09.08 |
| 휴대폰 Gmail(지메일), 이메일 발신자 차단 또는 차단된 발신자 해제하기 (1) | 2022.09.07 |
| Gmail 앱에서 구글 Chat 사용 설정하고 스페이스 만들기·삭제하기_안드로이드 기기 (0) | 2022.08.11 |

