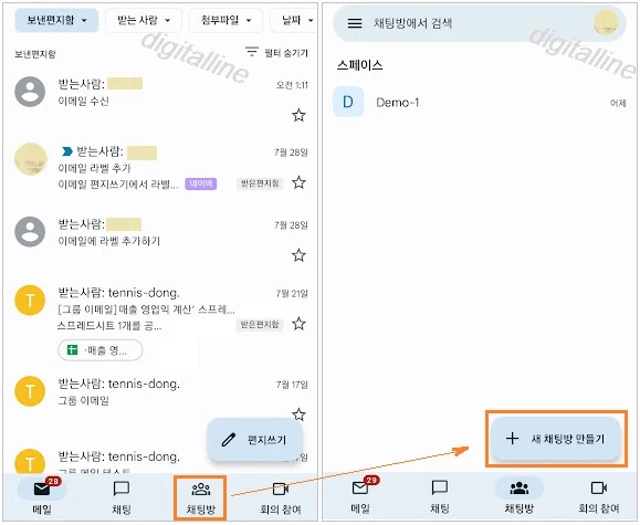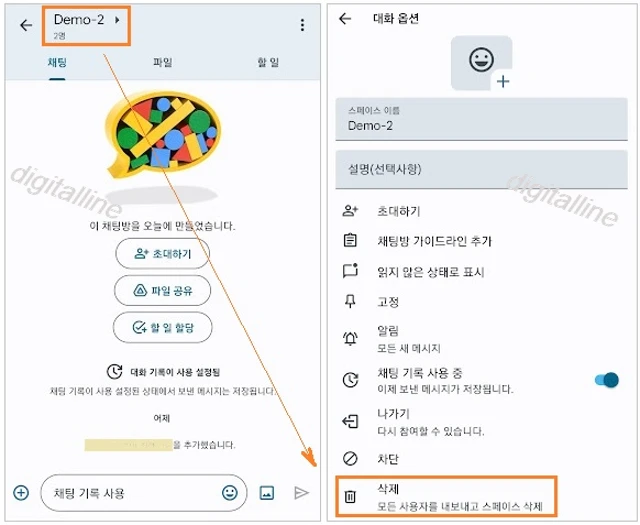티스토리 뷰
안드로이드 기기 Gmail 앱에서 구글 챗(Chat)을 사용 설정한 다음 스페이스(Spaces) 만들기 및 스페이스 삭제하기를 살펴보겠습니다. 한 곳에서 커뮤니케이션을 관리하고 연결 상태를 유지하고 공동작업을 진행하려면 Gmail에 Google Chat(구글 챗)과 회의 참여를 추가하여 사용하세요. 장시간 진행되는 대화를 위한 스페이스를 만들 수 있습니다.
컴퓨터 Gmail에서 구글 Chat을 사용 설정했을 때, 왼쪽 메뉴 아래에 Chat, Spaces가 표시되고 안드로이드 Gmail 엡에서는 채팅, 채팅방으로 표시됩니다. 안드로이드 Gmail의 채팅방이 컴퓨터 Gmail의 Spaces(스페이스)와 동일한 기능입니다.
▌Chat과 Gmail의 Chat 차이점
Chat과 Gmail의 Chat에서 제공되는 기능은 동일하지만 통합된 Gmail 환경을 이용하면 한 곳에서 이메일은 물론 채팅으로도 친구, 동료, 가족과 커뮤니케이션할 수 있습니다.
- Chat: 채팅 전용 환경을 선호하고 여러 앱 간에 전환하는 것이 불편하지 않은 경우에 사용합니다.
- Gmail의 Chat: 동시에 여러 작업을 진행해야 하고 모든 커뮤니케이션 내역을 한 곳에서 확인할 수 있습니다.
《 목 차 》
▣ Gmail 앱에서 Google Chat 사용 설정 또는 중지하기
▣ Gmail 앱에서 스페이스(Spaces) 만들기
▣ Gmail 앱에서 스페이스(Spaces) 삭제하기
Gmail 앱에서 Google Chat 사용 설정 또는 중지하기
① 안드로이드 기기에서 Gmail 앱을 엽니다.
② 왼쪽 상단에서 메뉴 ☰ > 설정을 탭합니다.
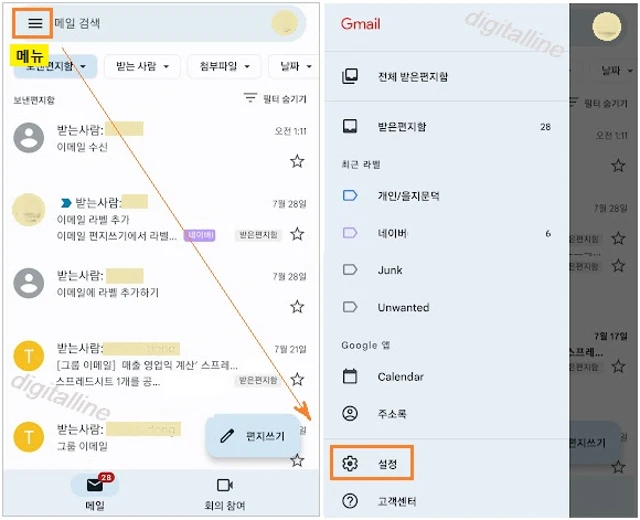
③ Google Chat을 사용할 계정을 선택합니다.
④ '기본 설정'에서 'Chat' 채팅 및 채팅방 탭 표시 옆에 있는 체크박스를 선택합니다.
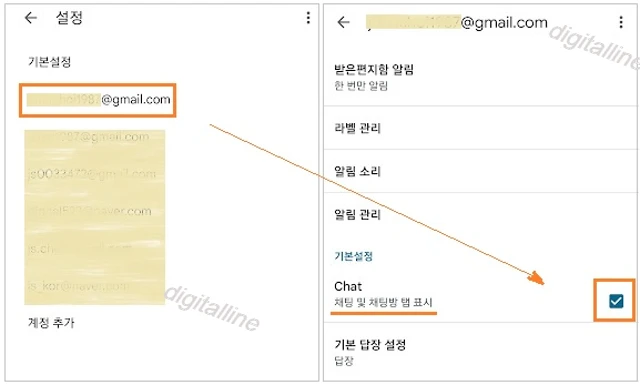
Gmail 앱에서 스페이스(Spaces) 만들기
① 안드로이드 기기에서 Gmail 앱을 엽니다.
② 하단에서 스페이스(채팅방) > ✚ 새 채팅방 만들기를 탭합니다.
③ 채팅방(스페이스) 만들기를 탭합니다.
④ 채팅방 이름, 설명(선택사항)을 입력하고 다음을 탭합니다.
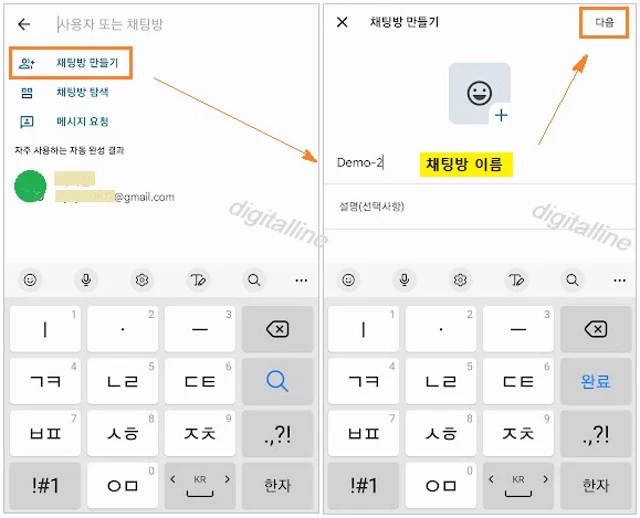
ⓢ 이름, 이메일, Google 그룹스를 입력한 다음 완료를 탭합니다.
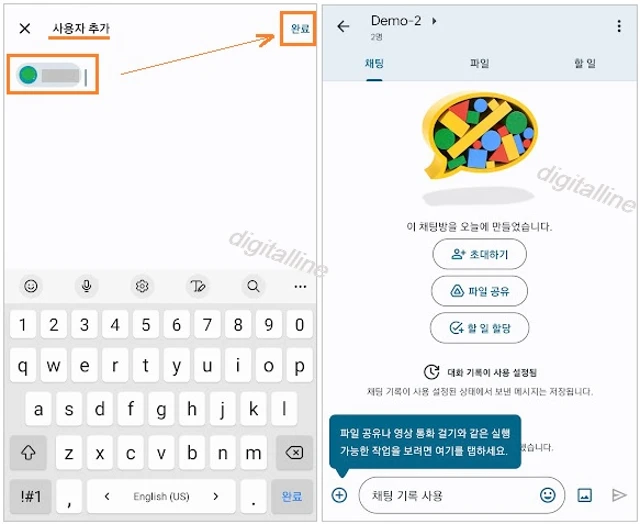
Gmail 앱에서 스페이스(Spaces) 삭제하기
스페이스 삭제 관련, 중요한 사항입니다.
- 스페이스를 만든 사용자만 스페이스를 삭제할 수 있습니다.
- 스페이스를 삭제하면 스페이스의 모든 메시지와 할 일이 삭제됩니다. Drive 파일에 대한 권한은 삭제되지만, 파일은 삭제되지 않습니다.
- 삭제한 스페이스는 복구할 수 없습니다.
① 안드로이드 기기에서 Gmail 앱을 엽니다.
② 하단에서 채팅방(스페이스)를 탭합니다.
③ 삭제하려는 스페이스를 엽니다.
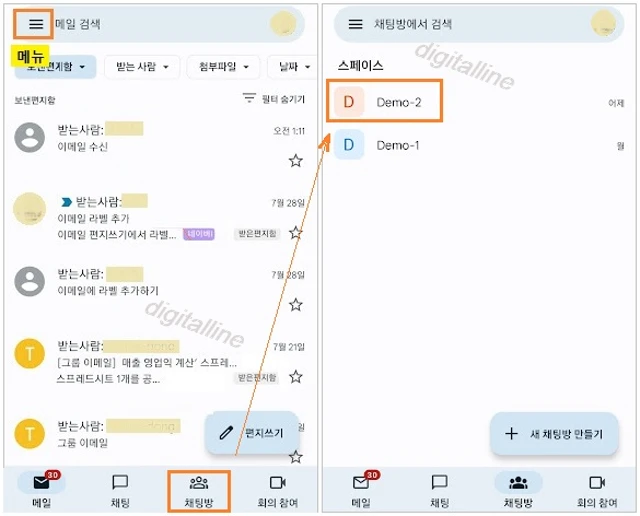
④ 상단에서 스페이스 이름을 탭합니다.
ⓢ 스페이스 삭제 > 삭제를 탭합니다.
포스팅을 마치며...
안드로이드 기기 Gmail 앱에서 Google 챗(Chat)을 사용 설정하고 스페이스(Spaces) 만들기 및 스페이스 삭제하기를 살펴보았습니다.
Gmail 앱 한 곳에서 커뮤니케이션 관리 및 연결 상태를 유지하고 스페이스를 만들어 공동작업을 하는데 도움이 되기 바랍니다.
《 Gmail 관련 글 더보기 》
Gmail에서 구글 챗(Chat) 사용 설정하고 스페이스 만들기·삭제하기_컴퓨터
【2023년 11월 업데이트】 이번 포스팅에서는 컴퓨터 Gmail에서 구글 챗(Chat)을 사용 설정하고 스페이스(Spaces) 만들기 및 스페이스 삭제하기를 살펴보겠습니다. 한 곳에서 커뮤니케이션을 관리하고
digitalline.tistory.com
Gmail(지메일), 받은편지함 여러 개 만들어 받은편지함 자동 분류하는 방법
이번 포스팅에서는 지메일(Gmail)을 사용하여 받은편지함을 여러 개(최대 5개) 만든 다음 수신 메일을 자동 분류하는 방법을 살펴보겠습니다. 대개는 이메일 계정을 여러 개 갖고 있으며, 타사 또
digitalline.tistory.com
'iT insight > Gmail' 카테고리의 다른 글
| 휴대폰 Gmail, 이메일 알림·알림 소리 변경: 알림 사용 또는 알림 중지하기 (0) | 2022.09.08 |
|---|---|
| 휴대폰 Gmail(지메일), 이메일 발신자 차단 또는 차단된 발신자 해제하기 (1) | 2022.09.07 |
| Gmail에서 구글 챗(Chat) 사용 설정하고 스페이스 만들기·삭제하기_컴퓨터 (0) | 2022.08.10 |
| 이메일 주고받은 사용자 연락처 저장·자동완성(추천 연락처) 변경하기 (0) | 2022.07.31 |
| Gmail(지메일), 이메일 보내기 전에 라벨 추가하기 (0) | 2022.07.29 |