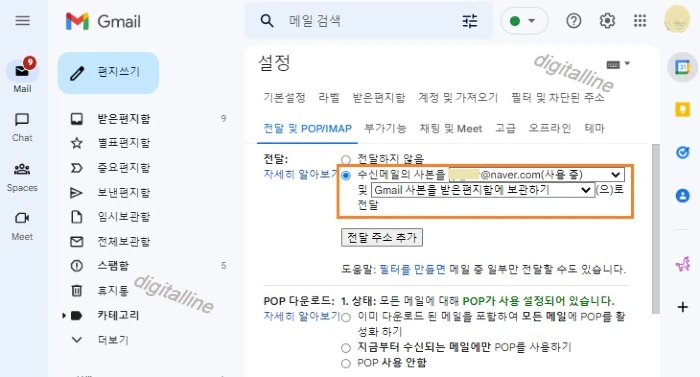티스토리 뷰
Gmail(지메일)에서 수신하는 새 메일을 다른 계정으로 자동 전달하기에서 자동 전달 사용 설정 및 사용 중지하는 방법을 살펴보겠습니다.
Gmail에서 수신한 새 메일을 다른 주소로 자동으로 전달할 수 있습니다. 새 메일을 모두 전달하거나 특정 유형의 메일만 전달하도록 선택할 수 있습니다. 예를 들어 Gmail에 여러 개의 다른 메일을 동시에 로그인하여 사용하고 있을 때, 특정인으로 부터 수신하는 이메일을 다른 계정으로 전달하여 관리하려고 할 때 유용한 기능입니다.
수신하는 이메일을 다른 계정으로 전달하는 기능은 컴퓨터에서만 설정할 수 있으며, Gmail 앱에서는 설정할 수 없습니다. 그렇지만컴퓨터에서 일단 자동 전달 사용을 설정하면 휴대기기 Gmai 앱에서도 설정된 자동 전달 기능을 이용할 수 있습니다.
《 목 차 》
▣ 자동 전달 사용 설정하기
▣ 특정 유형의 메일만 자동 전달하기
▣ 자동 전달 사용 중지하기
자동 전달 사용 설정하기
하나의 Gmail 주소로 전송된 메일만을 전달할 수 있으며, 이메일 그룹 또는 별칭으로 전송된 이메일은 전달할 수 없습니다.
① 컴퓨터에서 전달하려는 메일의 원래 수신 계정을 사용하여 Gmail을 엽니다.
② 오른쪽 상단에서 설정 ⚙️ > 모든 설정 보기를 클릭합니다.
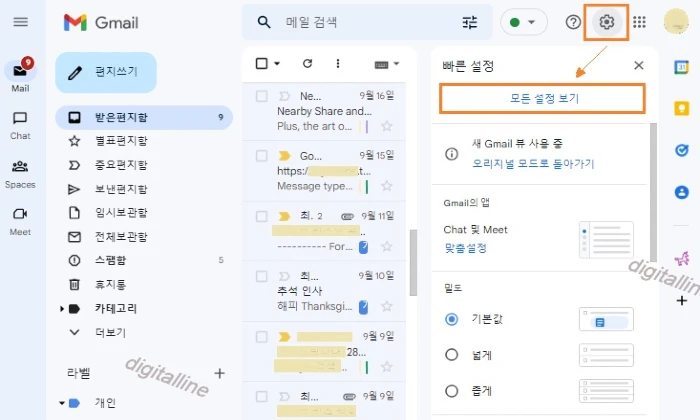
③ 전달 및 POP/IMAP > '전달' 섹션에서 전달 주소 추가를 클릭합니다.
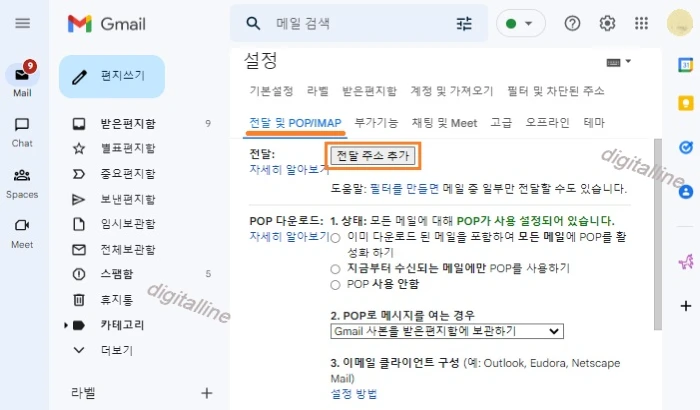
④ 메일을 전달받을 이메일 주소를 입력 > 다음을 클릭합니다.
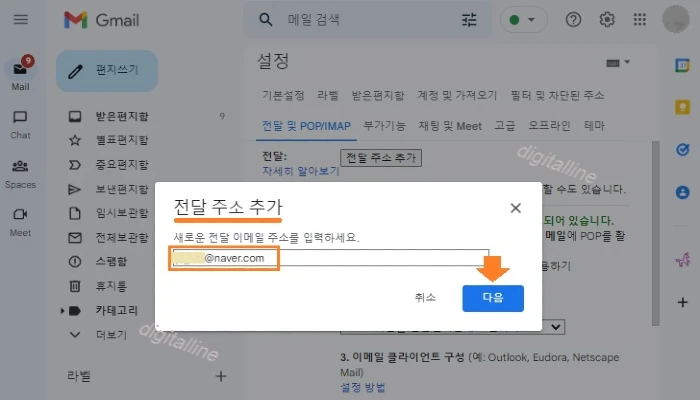
ⓢ '전달 주소 확인'에서 계속을 클릭합니다.
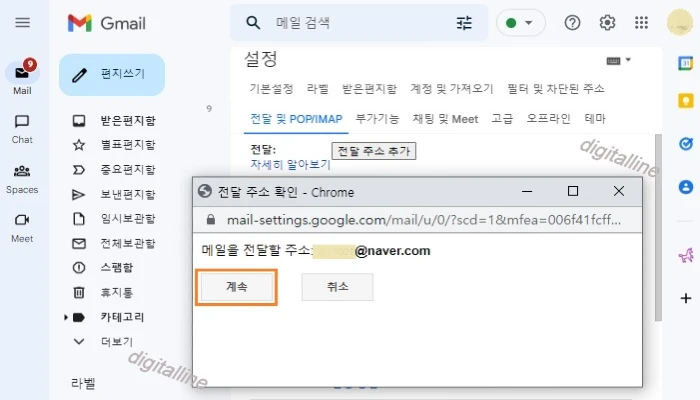
⑥ 확인을 클릭합니다. 권한을 확인하기 위해 코드가 전달 주소로 전송됩니다.
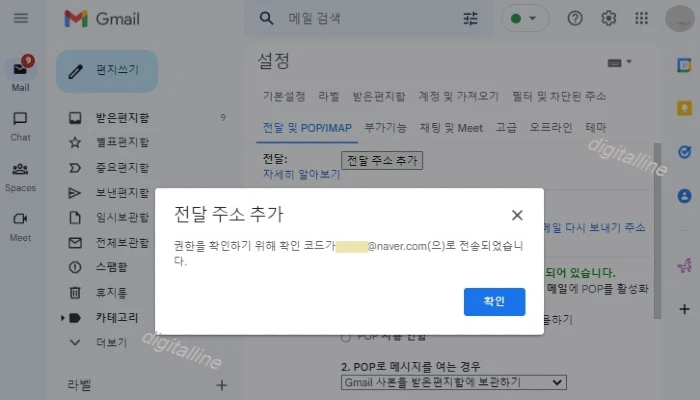
⑦ 입력한 이메일 주소로 확인 메일이 전송됩니다. 메일에 있는 확인 링크를 클릭한 후 확인을 클릭합니다.
- 입력한 이메일 주소를 열고 확인하려면 컴퓨터에서 이메일을 열고 확인할 수 있었습니다. 휴대폰에서는 확인 링크를 열 수 없었습니다.
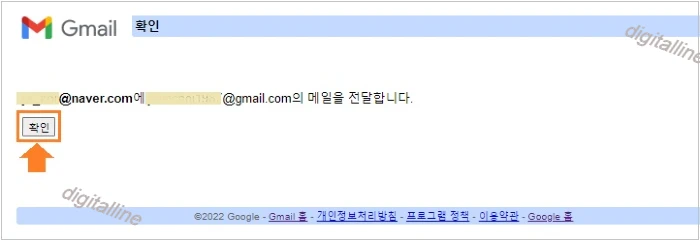
⑧ 전달하려는 메일의 원래 수신 Gmail 계정의 설정 페이지로 돌아가서 추가된 전달 주소 옆에 확인 코드를 입력한 다음 확인을 클릭합니다.
- 확인 코드를 입력한 다음 확인을 클릭하면 '전달할 이메일 주소(예: ****@naver.com)를 확인했습니다.'라는 팝업 메시지가 표시됩니다.
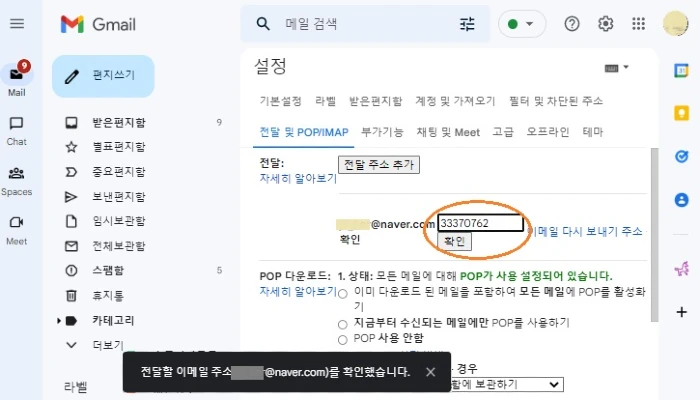
⑨ 전달 및 POP/IMAP 탭을 클릭합니다.
⑩ '전달' 섹션에서 수신 메일의 사본을 다음으로 전달을 선택합니다.
⑪ 이메일의 Gmail 사본을 어떻게 처리할지 선택합니다. 받은편지함에 Gmail 사본을 보관하는 것이 좋습니다.
⑫ 페이지 하단에서 변경사항 저장을 클릭합니다.
특정 유형의 메일만 자동 전달하기
특정 유형의 메일만을 다른 계정으로 자동 전달하려면 메일에 필터를 적용합니다. 필터를 설정할 때 메일을 전달할 이메일 주소를 선택할 수 있습니다. 필터를 사용하면 메일 중 일부만 전달할 수도 있습니다.
① 전달 및 POP/IMAP > '전달' 섹션에서 도움말: '필터를 만들면'을 클릭합니다.
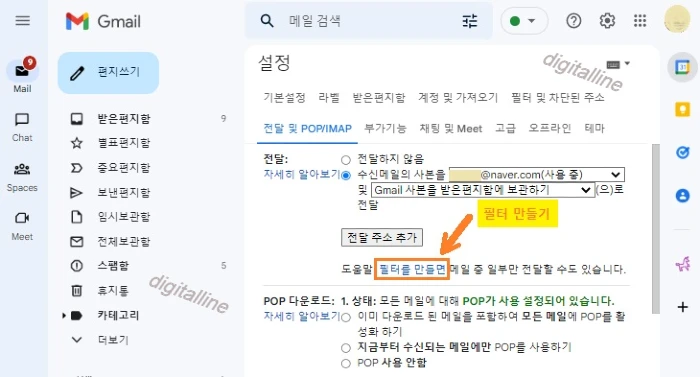
② '보낸사람'으로 특정 유형의 메일을 필터링하려면 '보낸사람'의 이메일 주소를 입력한 다음 필터 만들기를 클릭합니다.
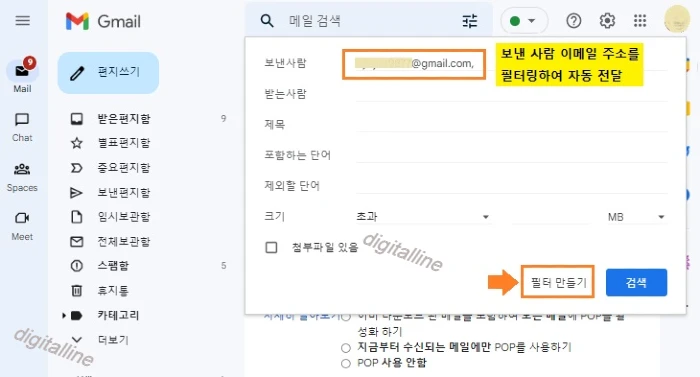
③ 메시지가 검색 기준에 일치하는 항목을 선택한 다음 필터 만들기를 클릭합니다.
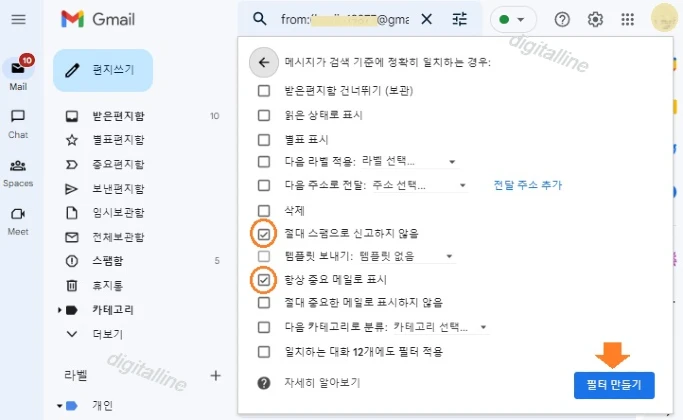
자동 전달 사용 중지하기
① 컴퓨터에서 더 이상 전달하지 않으려는 메일의 원래 수신 계정을 사용하여 Gmail을 엽니다.
② 오른쪽 상단에서 설정 ⚙️ > 모든 설정 보기를 클릭합니다.
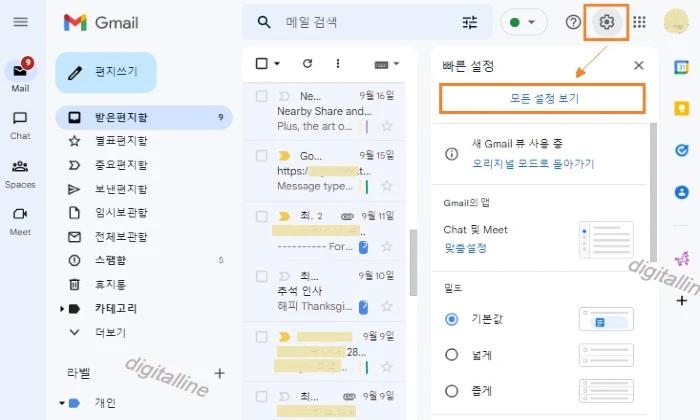
③ 전달 및 POP/IMAP > '전달' 섹션에서 전달하지 않음을 클릭합니다.
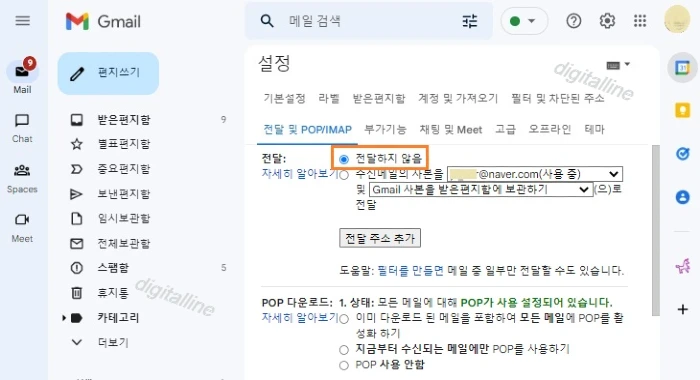
④ 페이지 하단에서 변경사항 저장을 클릭합니다.
게시글 마치며:
Gmail(지메일)에서 수신하는 이메일을 다른 계정으로 자동 전달하기에서 자동 전달 사용 설정 및 사용 중지 설정하는 방법을 살펴보았습니다.
새 메일을 모두 전달하거나 특정 유형의 메일만 전달하도록 선택할 수 있습니다. 가령 Gmail에 여러 개의 다른 메일을 동시에 로그인하여 사용하고 있을 때, 특정인으로 부터 수신하는 이메일을 다른 계정으로 전달하여 관리할 수 있습니다.
《 Gmail 관련 글 더보기 》
안드로이드 기기, Gmail 자동분류함 설정: 이메일 자동 분류하기
이번 포스팅에서는 안드로이드 기기를 사용하여 Gmail(지메일) 자동분류함을 사용 설정하여 이메일 자동 분류하는 방법을 살펴보겠습니다. 받은편지함 유형에서 '자동분류함' 설정을 선택하면
digitalline.tistory.com
Gmail, 컴퓨터에 이메일 다운로드 후 이메일 내용을 첨부파일로 보내기
Gmail에서 컴퓨터에 이메일 다운로드 후 받은 이메일 내용을 첨부파일로 보내는 방법을 소개합니다. 이메일로 업무를 진행할 때 당사자 또는 제삼자로부터 수신한 이메일을 참조하려면 해당 이
digitalline.tistory.com
'iT insight > Gmail' 카테고리의 다른 글
| 구글 Gmail에서 받은편지함 카테고리 추가·삭제하기 (0) | 2023.05.28 |
|---|---|
| 피싱(Phishing) 메시지 및 콘텐츠 피해 예방하기_Gmail·구글 계정 보호 (0) | 2023.02.11 |
| 안드로이드 기기, Gmail 자동분류함 설정: 이메일 자동 분류하기 (0) | 2022.09.18 |
| Gmail, 컴퓨터에 이메일 다운로드 후 이메일 내용을 첨부파일로 보내기 (0) | 2022.09.17 |
| 휴대폰 Gmail, 이메일 알림·알림 소리 변경: 알림 사용 또는 알림 중지하기 (0) | 2022.09.08 |