티스토리 뷰
【2023년 10월 업데이트】 구글 스프레드시트에서 콘텐츠 보호 또는 보호 해제 기능은 특정 셀, 범위 또는 전체 시트를 다른 사용자의 수정이나 삭제로부터 보호하는 기능입니다. 이 기능을 사용하면 중요한 데이터를 안전하게 보호하고, 다른 사용자에게 특정 작업만 허용할 수 있습니다.
스프레드시트에서 다른 사용자가 수정, 변경해서는 안 되는 콘텐츠, 즉 수식 또는 기준이 되는 콘텐츠가 있는 경우, 공유한 사용자가 업데이트하지 못하도록 제한할 수 있습니다.
사용자는 보호된 범위를 클릭하여 보호된 콘텐츠를 볼 수 있습니다. 보호된 셀 위에 줄무늬 배경이 표시됩니다. 또한 다른 사용자가 특정 콘텐츠를 업데이트하려고 할 때 경고를 표시할 수도 있습니다. 사용자가 보호된 셀에 콘텐츠를 입력하려고 하면 경고 메시지가 표시되어 계속 진행할지 여부를 결정할 수 있습니다.
✜ 콘텐츠를 보호하더라도 사용자는 콘텐츠의 사본을 계속 인쇄, 복사, 붙여 넣기, 가져오기 및 내보내기를 할 수 있습니다.
한편 이러한 작업을 제한할 수도 있으며, 공유한 구글 스프레드시트에서 다운로드, 인쇄, 복사를 제한하려면 사용자 권한에서 '뷰어 또는 댓글 작성자'로 지정해야 합니다.
【 목 차 】
▣ 스프레드시트에서 콘텐츠 보호하기
▣ 스프레드시트에서 콘텐츠 보호 삭제하기
스프레드시트에서 콘텐츠 보호하기
스프레드시트를 공유하고 사용할 때 사용자가 콘텐츠를 업데이트하지 못하도록 시트 및 범위를 제한할 수 있습니다.
- 셀, 범위 보호
- 특정 셀이나 범위의 잠금을 설정하여다른 사용자가 수정하거나 삭제할 수 없도록 합니다. - 시트 보호
- 전체 시트를 보호하여 다른 사용자가 셀, 범위, 서식 등을 수정하거나 변경할 수 없도록 합니다.
① Google 스프레드시트를 엽니다.
② 데이터 > 시트 및 범위 보호를 클릭합니다.
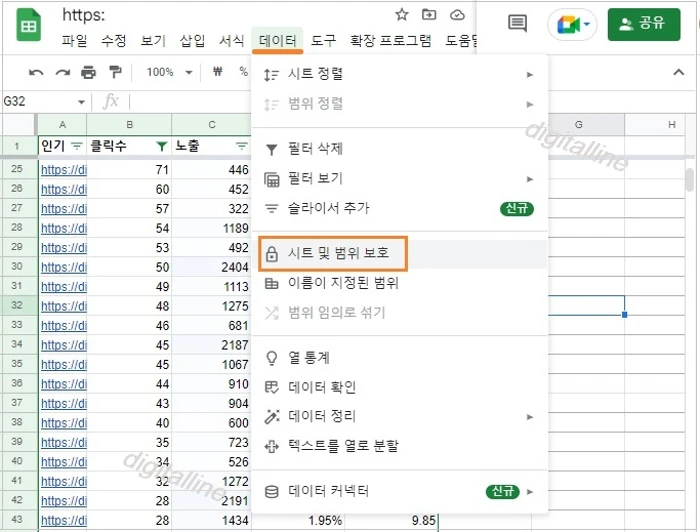
- 오른쪽에 '보호된 시트 및 범위' 박스가 열립니다.
③ 콘텐츠의 범위를 보호하려면 다음을 진행합니다.
- 범위를 클릭합니다.
- 데이터 범위 선택 ⊞ 을 클릭합니다.
- 스프레드시트에서 보호하려는 범위를 강조 표시하고 확인을 클릭합니다.
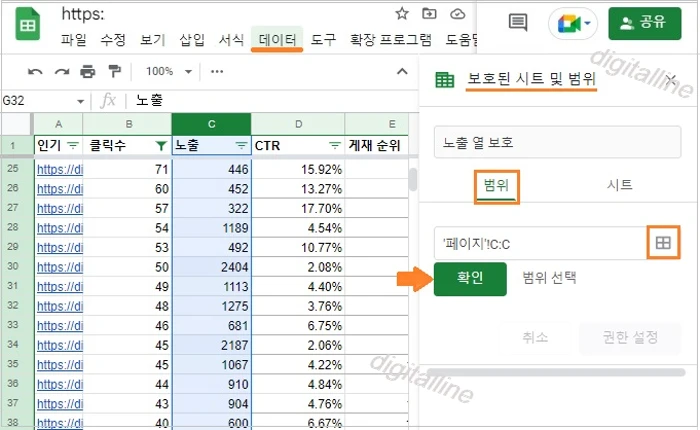
④ 전체 시트를 보호하려면 다음을 진행합니다.
- 시트를 클릭합니다.
- 여러 시트가 있는 경우 아래쪽 화살표▼를 클릭하고 보호하려는 시트를 선택합니다.
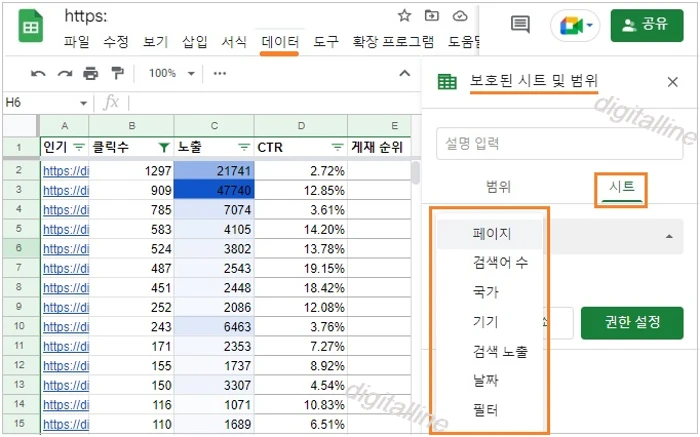
ⓢ (선택사항) 보호된 시트의 셀 보호를 해제하려면 다음을 진행합니다.
- 일부 셀 제외 체크박스를 선택합니다.
- 데이터 범위 선택 ⊞을 클릭합니다.
- 스프레드시트에서 보호를 해제하려는 범위를 강조 표시하고 확인을 클릭합니다.
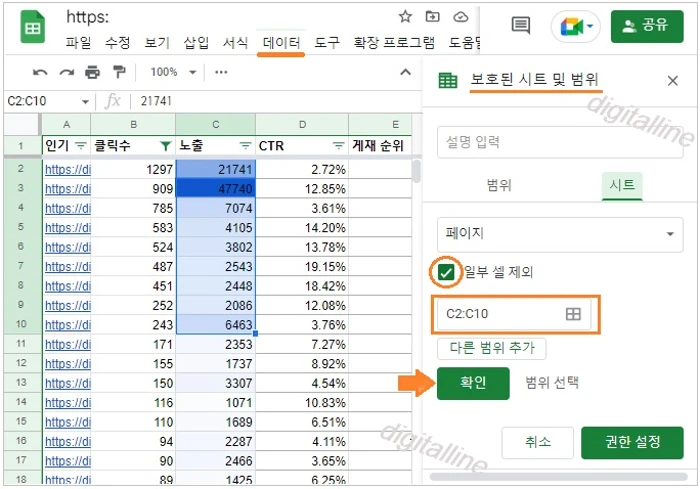
⑥ 권한 설정 또는 권한 변경을 클릭합니다.

⑦ 사용자가 콘텐츠를 업데이트하는 것을 제한하려면 '이 범위를 수정할 수 있는 사용자 제한' > 아래쪽 화살표 ▼를 클릭하고 다음 옵션 중 하나를 선택합니다.
- 나만: 나만(내가 소유자가 아닌 경우 소유자 포함) 범위 또는 시트를 수정할 수 있습니다.
- 도메인 사용자만: 직장 또는 학교용 Google 스프레드시트를 사용하는 경우 도메인의 사용자만 범위 또는 시트를 수정할 수 있습니다. 이 옵션은 도메인의 모든 사용자가 스프레드시트를 수정할 수 있을 때만 표시됩니다.
- 맞춤: 내가 선택한 사용자만 범위 또는 시트를 수정할 수 있습니다.
- 다른 범위에서 권한 복사: 다른 셀 집합 또는 시트에 설정했던 권한을 다시 사용합니다.
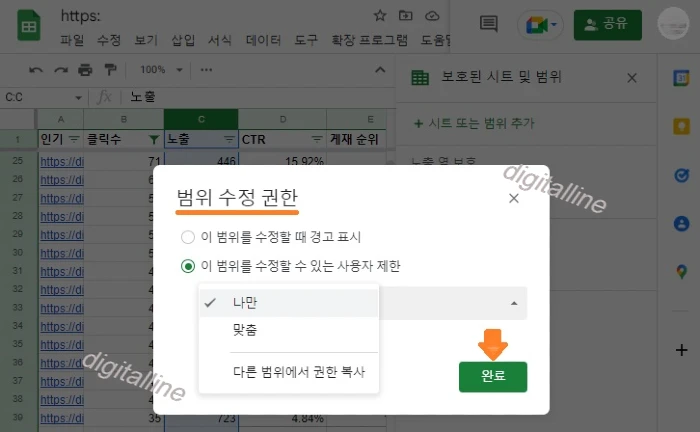
⑧ 다른 사용자가 콘텐츠를 업데이트하려고 할 때 경고를 표시하려면 '이 범위를 수정할 때 경고 표시' > 완료를 클릭합니다.
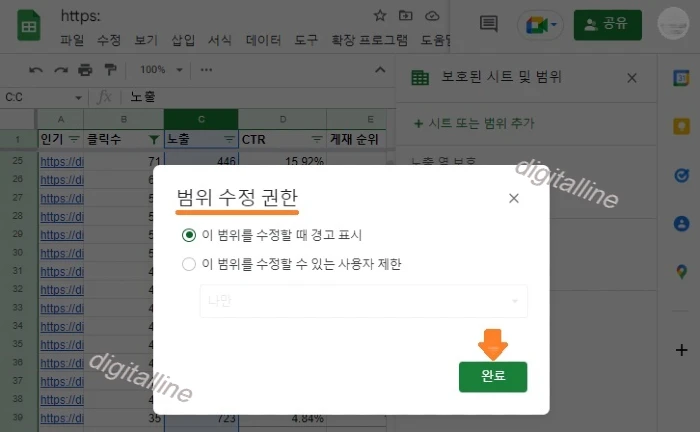
스프레드시트에서 콘텐츠 보호 삭제(해제)하기
스프레드시트에서 보호된 시트 또는 범위를 해제하려면 보호를 삭제하세요.
① Google 스프레드시트를 엽니다.
② 데이터 > 시트 및 범위 보호를 클릭합니다.
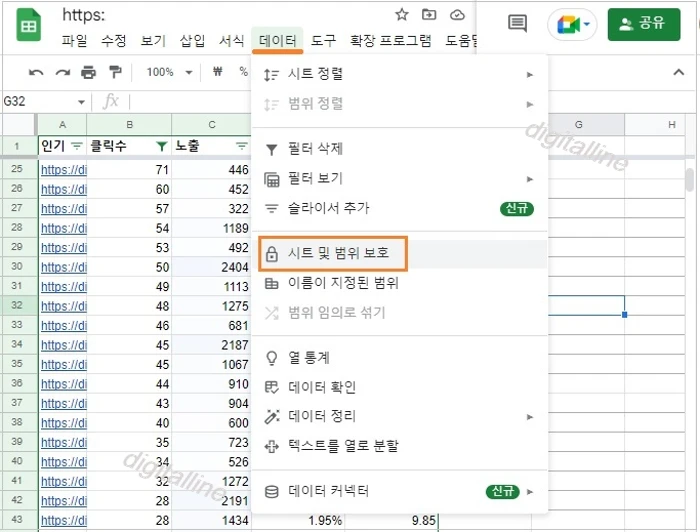
③ 오른쪽 '보호된 시트 및 범위'에서 삭제하려는 보호를 클릭합니다.
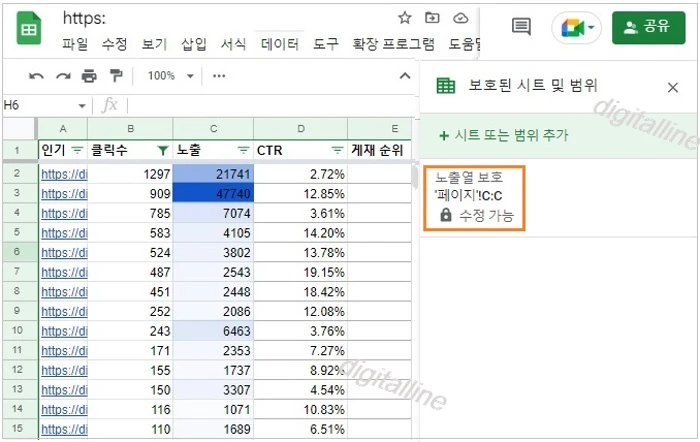
④ '설명 입력' 옆 삭제를 클릭합니다.
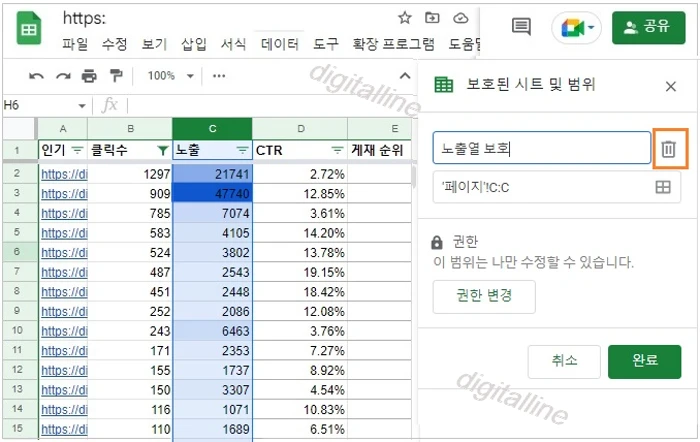
게시글 마치며:
스프레드시트에 민감한 콘텐츠가 있는 경우 공유한 사용자가 업데이트하지 못하도록 제한하는 방법을 살펴보았습니다. 범위를 선택하고 보호하거나 전체 시트를 보호할 수도 있습니다.
《 스프레드시트 관련 글 더보기 》
Google 파일(온라인 문서·스프레드시트·프레젠테이션)을 그룹과 공유하기
이번 포스팅에서는 온라인 문서(Docs), 스프레드시트(Sheets), 프레젠테이션(Slides)과 같은 구글 파일을 Google 그룹스의 그룹과 공유하는 방법을 살펴보겠습니다. 하나의 그룹 주소로 그룹의 모든 사
digitalline.tistory.com
스프레드시트, 공동작업 할 때 나만 사용하는 새 필터 보기 만들기·기존 필터 보기 확인하기
이번 포스팅에서는 스프레드시트에서 공동 작업할 때, 나만 사용하는 새 필터 보기 만들기 및 기존 필터 보기 확인하기를 살펴보겠습니다. 컴퓨터에서 데이터를 필터링하여 내 스프레드시트 보
digitalline.tistory.com
'iT insight > 스프레드시트' 카테고리의 다른 글
| 구글 스프레드시트에 변경사항이 있을 때 알림 받기 (0) | 2022.08.14 |
|---|---|
| 스프레드시트에서 사용자가 다운로드, 인쇄, 복사하지 못하게 제한하기 (0) | 2022.08.13 |
| 공동 작업하는 스프레드시트의 필터를 나만 보는 필터 보기로 저장·이름 변경·링크 공유하기 (0) | 2022.08.08 |
| 스프레드시트, 공동작업 할 때 나만 사용하는 새 필터 보기 만들기·기존 필터 보기 확인하기 (0) | 2022.08.07 |
| 스프레드시트, 데이터 필터 만들기 및 삭제하기: 정렬·조건별·색상별·값별 필터링 (0) | 2022.08.06 |

