티스토리 뷰
이번 포스팅에서는 온라인 문서(Docs), 스프레드시트(Sheets), 프레젠테이션(Slides)과 같은 구글 파일을 Google 그룹스의 그룹과 공유하는 방법을 살펴보겠습니다. 하나의 그룹 주소로 그룹의 모든 사용자를 초대할 수 있으며 팀 전체와 문서를 공유할 수 있습니다.
Google 그룹스를 Google 파일과 함께 사용하여 그룹의 모든 사용자와 더 효율적으로 공동작업을 수행할 수 있습니다.
Google 파일을 그룹과 공유할 때 유리한 점:
- 여러 개의 개별 이메일 주소 대신 하나의 팀 이메일 주소를 사용하여 자료, 상태 업데이트 등을 공유합니다.
- 사용자별 액세스 권한을 일일이 변경할 필요 없이 모든 사용자의 액세스 권한을 한 번에 변경합니다.
- 팀을 탈퇴하는 사용자가 있어도 공유했던 내용을 전부 찾아볼 필요가 없습니다. 그룹에서 탈퇴한 사용자를 삭제하기만 하면 삭제된 사용자가 더 이상 이전에 공유된 그룹 콘텐츠에 액세스 할 수 없습니다.
Google 파일(Docs, Sheets, Slides, Forms) 그룹과 공유하기
Google 드라이브에 저장된 파일을 여러 사용자에게 한 번에 공유할 수 있습니다.
① Google 드라이브에서 새 파일을 만들거나 기존 문서를 엽니다.
② 파일에서 공유를 클릭합니다.
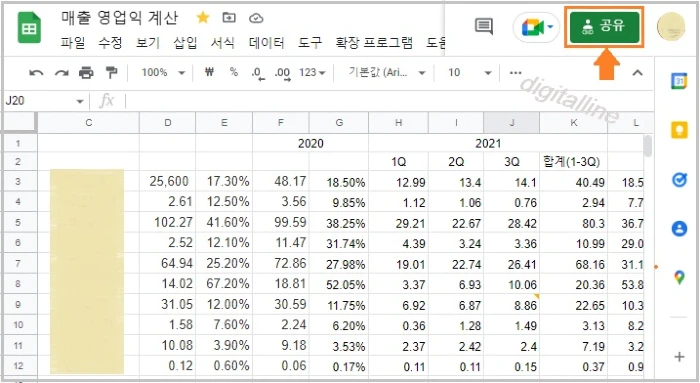
③ 초대하기 입력란에 그룹 주소를 입력합니다.
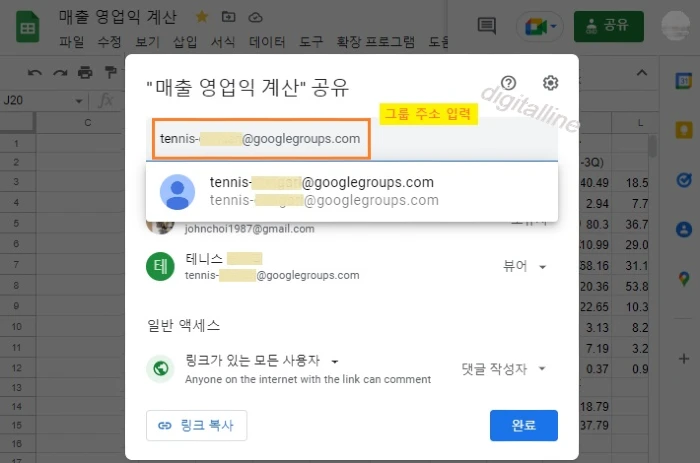
④ 그룹에 제공할 액세스 수준을 편집자(수정 가능), 댓글 작성자(댓글 작성 가능), 뷰어(보기 가능) 중에서 선택합니다.
- '이메일 알림 보내기' 체크 박스를 선택합니다.
- 메시지를 작성합니다.
ⓢ 전송을 클릭합니다.
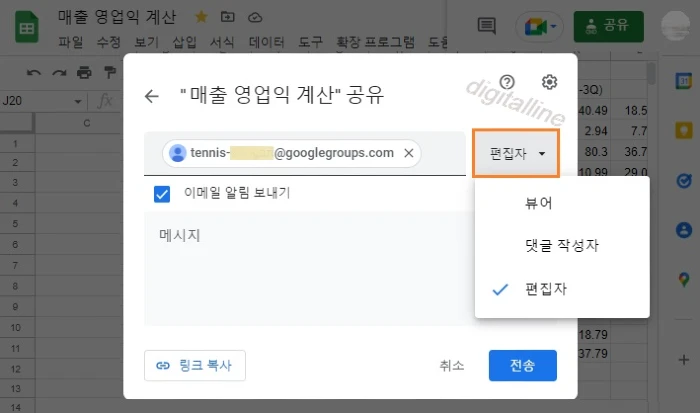
이번 글에서 Google 파일(Docs, Sheets, Slides 등)을 그룹스 그룹과 공유하는 방법 및 유리한 점을 살펴보았습니다. 그룹과 공유하는 기능을 활용하려면, 우선 그룹 만들기, 사용자 (그룹 회원) 권한 설정하기, 사용자 삭제 및 차단하기 등을 이해한 다음 사용할 수 있습니다.
Google 그룹스 관련 글에서 더 많은 정보를 얻어 가시기 바랍니다.
《 Google 그룹스 관련 글 》
Google 그룹스에서 게시·대화 보기·그룹에 가입할 수 있는 사용자 설정하기
Google 그룹스에서 게시·대화 보기·그룹에 가입할 수 있는 사용자 설정하기
이번 포스팅에서는 Google 그룹스에서 게시, 대화 보기, 그룹에 가입할 수 있는 사용자 설정하는 방법을 살펴보겠습니다. 사용자가 그룹에 이메일 게시, 웹 게시를 할 수 있도록 허용할 수 있고,
digitalline.tistory.com
[Google 그룹스] 그룹에서 사용자(회원) 삭제 또는 차단·차단 해제하기
[Google 그룹스] 그룹에서 사용자(회원) 삭제 또는 차단·차단 해제하기
이번 포스팅에서는 구글 그룹스에서 그룹 회원(사용자) 삭제 또는 차단, 차단 해제하기를 살펴보겠습니다. 그룹에서 회원을 삭제하거나 특정 사용자가 그룹에 가입하는 것을 차단할 수 있습니
digitalline.tistory.com
'iT insight > Google 드라이브' 카테고리의 다른 글
| 구글 드라이브, 파일 공유자 차단·사용자 차단 해제하기 (0) | 2022.09.05 |
|---|---|
| [Google 그룹스] 그룹에서 새 대화·기존 대화 잠그기 및 잠금 해제하기 (0) | 2022.07.23 |
| [Google 그룹스] 그룹에서 사용자(회원) 삭제 또는 차단·차단 해제하기 (0) | 2022.07.21 |
| Google 그룹스에서 게시·대화 보기·그룹에 가입할 수 있는 사용자 설정하기 (0) | 2022.07.20 |
| Google 그룹스에서 그룹 회원·조직 회원·웹의 모든 사용자가 공유 가능한 그룹 만들기 (0) | 2022.07.19 |

