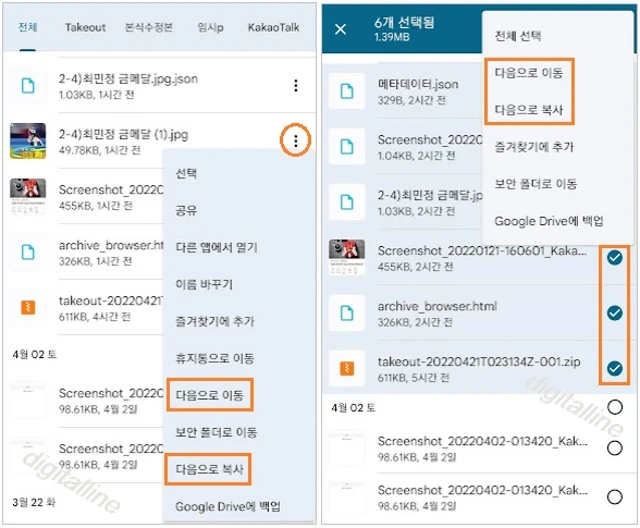티스토리 뷰
【2024년 5월 업데이트】 안드로이드 기기(스마트폰, 휴대폰, 태블릿)에서 문서, 사진, 동영상, 오디오 등의 압축 파일을 간단히 푸는 방법을 살펴보겠습니다.
휴대폰(스마트폰) 탐색기로 불리는 'Files by Google' 앱을 사용하여 압축 파일을 편리하게 해제(풀기)할 수 있으며, 앱은 Play 스토어에서 'Files by Google' 앱을 다운로드하여 사용할 수 있습니다.
구글 Takeout 기능을 이용해서 Google 포토의 사진·동영상을 전부 또는 일부 앨범을 내보내기 할 때, 전송하는 파일 형식은 압축 파일(.zip)로 전달되므로 휴대폰(스마트폰)에서 압축 파일을 풀 때 유용한 앱입니다.
압축 파일 풀기·해제하기
① 안드로이드 기기에서 Files by Google을 엽니다.
② '카테고리'에서 압축을 풀려는 .zip 파일이 있는 폴더로 이동합니다.
③ .zip 파일을 터치합니다.
④ 파일의 내용을 보여 주는 팝업이 표시됩니다.
ⓢ 압축 풀기를 탭합니다.
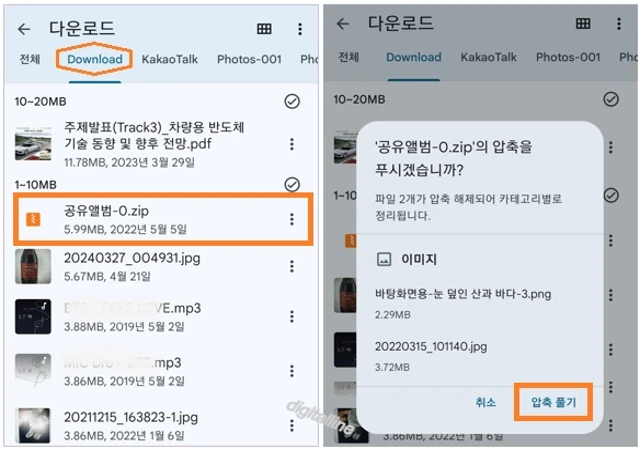
⑥ 압축 해제된 파일의 미리보기가 표시됩니다. 압축 해제 후 .zip 파일을 삭제하려면 'ZIP 파일 삭제' 체크박스를 선택합니다.
⑦ 완료를 탭합니다.
⑧ 압축 해제된 파일은 원본 .zip 파일명과 동일한 폴더 이름에 저장됩니다.

✜ 압축 해제된 파일 이동하기:
압축 해제된 파일 이동: 개별 파일은 오른쪽 더보기 ⠇ > '다음으로 이동' 또는 '다음으로 복사'를 탭합니다.
여러 개의 파일을 이동하려면 해당 파일을 길게 눌러 선택한 다음 오른쪽 상단 더보기 ⠇ > '다음으로 이동' 또는 '다음으로 복사'를 탭합니다.
- 내부 저장소를 탭합니다.
- 이동하려는 폴더를 선택하거나 '새 폴더를 추가' > 여기로 이동을 탭합니다.
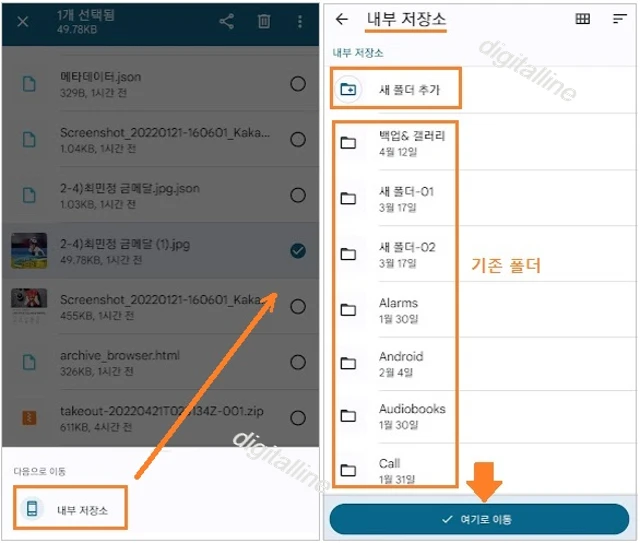
- 선택한 폴더 및 추가된 새 폴더는 갤러리에서 확인할 수 있습니다.
《 압축 파일 풀기 관련 글 더보기 》
갤럭시 스마트폰에서 압축 파일·폴더의 비밀번호 설정 및 압축 풀기
갤럭시 스마트폰에서 파일 또는 폴더를 압축할 때 비밀번호를 간편하게 설정할 수 있습니다. '내 파일' 앱을 이용하면 쉽게 여러 파일 또는 폴더를 하나의 압축 파일로 만들 수 있습니다.압축 파
digitalline.tistory.com
'iT insight' 카테고리의 다른 글
| 스마트폰 Gmail에 네이버 이메일 주소(계정) 추가 또는 삭제하기 (0) | 2022.04.27 |
|---|---|
| 구글 음성 인식 기술을 이용하여 음성 입력으로 문서 작성하기 (0) | 2022.04.23 |
| 구글 서치 콘솔 실적 분석: 새 기능으로 내 블로그를 최신 날짜·페이지·검색어별 실적 분석하기 (0) | 2022.04.19 |
| 구글 문서 편집 기능: 문서(Docs) 내에서 이미지 수정(변경)·이동·배치하기 (0) | 2022.04.17 |
| 컴퓨터(PC) 또는 웹에서 이미지 추가: 이미지 드래그 방식 및 복사/붙여 넣기 (0) | 2022.04.17 |