티스토리 뷰
Google Docs(구글 문서) 또는 Google Slides에서 음성으로 입력하고 수정할 수 있습니다.
음성인식 기술 개발에 선도적인 구글은 글로벌 포털 사이트, 모바일 운영체제(Android OS), 유튜브 등을 통한 폭넓은 음성 데이터 베이스를 보유하고 있습니다. 구글의 음성 인식 기술은 한국어 시장에서도 주목할만한 성과를 보이고 있습니다.
2021년 5월 구글은 미국 캘리포니아 마운틴부 본사에서 열린 개발자 회의에서 인공지능 대화 모델 '람다'를 소개한 바 있습니다. 람다(LaMDA)는 '대화 언어 모델(Language Model for Dialogue Applications)'의 약자로, 고도화된 기능을 통해서 인간과 같은 자연스러운 대화가 가능한 것이 특징입니다.
구글의 음성 인식 기술을 이용하여 음성 입력으로 문서 작성하기를 살펴보겠습니다.
《 목 차 》
▣ 1단계: 마이크 켜기
▣ 2단계: 음성 입력 사용하기
1단계: 마이크 켜기
음성 입력 혹은 음성 명령을 사용하려면 컴퓨터 마이크가 켜져 있어야 하고 작동해야 합니다.
① 마이크가 PC에 연결되어 있는지 확인합니다.
② 시작 > 설정(톱니바퀴) > 시스템을 선택합니다.
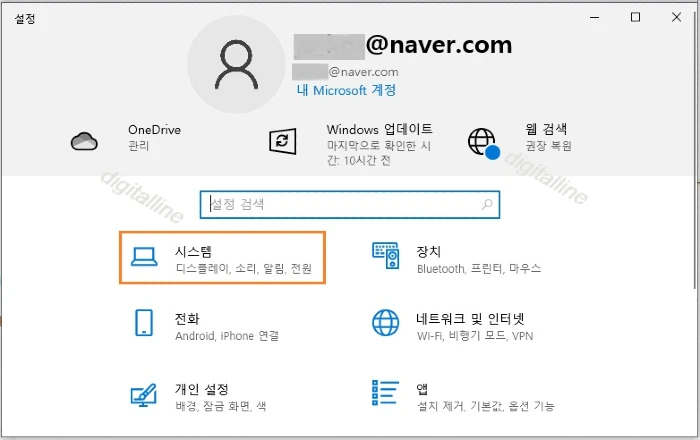
③ 소리 > 입력 > 장치 속성에서 '마이크를 테스트하세요.' 아래에서 마이크에 말을 할 때 상승하고 떨어지는 파란색 바를 확인합니다. 파란색 바가 움직이면 마이크가 정상적으로 작동하는 것입니다.
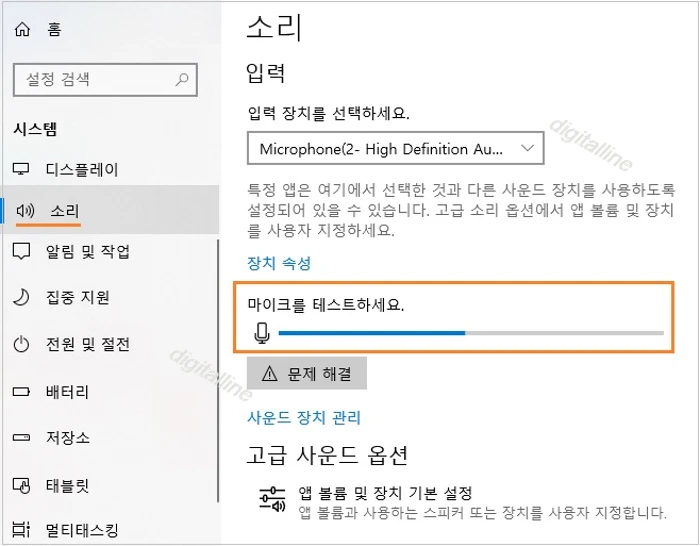
- 바가 움직이지 않으면 문제 해결을 해야 음성 입력을 사용할 수 있습니다.
2단계: 음성 입력 사용하기
이 기능은 Chrome 브라우저에서만 사용할 수 있습니다.
❑ 구글 문서(Google Docs)에서 음성 입력하기
① Chrome 브라우저를 사용해 구글 문서(Docs)를 엽니다.
② 도구 > 음성 입력을 클릭합니다. 마이크 상자가 표시됩니다.

③ 말할 준비가 되면 마이크를 클릭합니다.
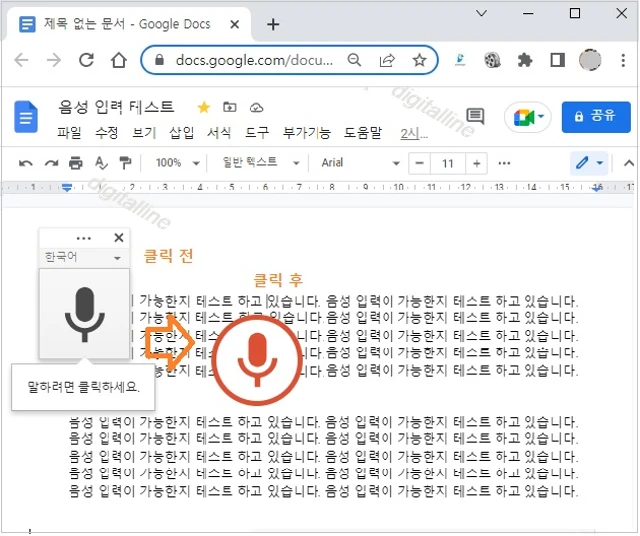
④ 적절한 소리 크기와 속도로 명확하게 말합니다.
ⓢ 완료하면 마이크를 다시 클릭하여 마이크를 끕니다.
❑ 구글 슬라이드(Google Slides)의 발표자 노트에서 음성 입력 시작하기
① Chrome 브라우저를 사용해 구글 프레젠테이션을 엽니다.
② 도구 > 발표자 노트 음성 입력을 클릭합니다. 발표자 노트가 열리며 마이크 상자가 표시됩니다.
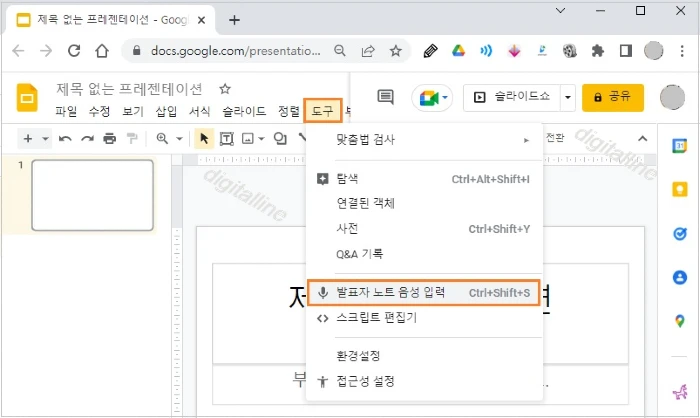
③ 말할 준비가 되면 마이크를 클릭합니다.
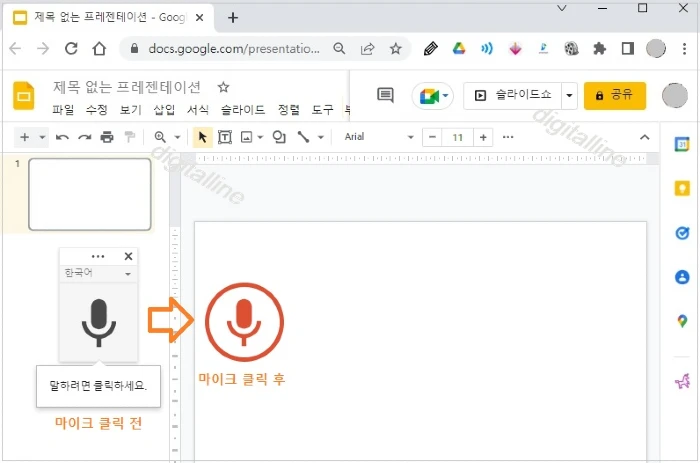
④ 적절한 소리 크기와 속도로 명확하게 말합니다.
ⓢ 완료하면 마이크를 다시 클릭하여 마이크를 끕니다.
《 구글 문서 편집 관련 글 더보기 》
휴대폰 Gmail에서 음성으로 편지(이메일) 쓰기
이번 포스팅은 휴대폰 Gmail에서 음성으로 편지쓰기 기능을 살펴보겠습니다. 상황에 따라 문자를 타이핑하기 곤란한 경우에 음성을 텍스트로 변환하는 기능을 이용하여 Gmail에서 편지쓰기를 할
digitalline.tistory.com
구글 문서 편집 기능: 문서(Docs) 내에서 이미지 수정(변경)·이동·배치하기
구글 문서 편집 기능: 문서(Docs) 내에서 이미지 수정(변경)·이동·배치하기
구글 문서 편집기 중에서 문서(Docs) 내에서 이미지 배치, 즉 레이아웃 변경하기, 이미지 옵션 중에서 크기 및 회전, 텍스트 줄바꿈, 위치, 색상 재지정, 조정하기를 살펴보겠습니다. 구글 문서(Docs
digitalline.tistory.com
'iT insight' 카테고리의 다른 글
| 휴대전화에 Google·다른 계정 추가 또는 삭제하기 (0) | 2022.04.29 |
|---|---|
| 스마트폰 Gmail에 네이버 이메일 주소(계정) 추가 또는 삭제하기 (0) | 2022.04.27 |
| 스마트폰(휴대폰)에서 압축 파일 쉽게 풀기·해제: Files by Google (0) | 2022.04.21 |
| 구글 서치 콘솔 실적 분석: 새 기능으로 내 블로그를 최신 날짜·페이지·검색어별 실적 분석하기 (0) | 2022.04.19 |
| 구글 문서 편집 기능: 문서(Docs) 내에서 이미지 수정(변경)·이동·배치하기 (0) | 2022.04.17 |

