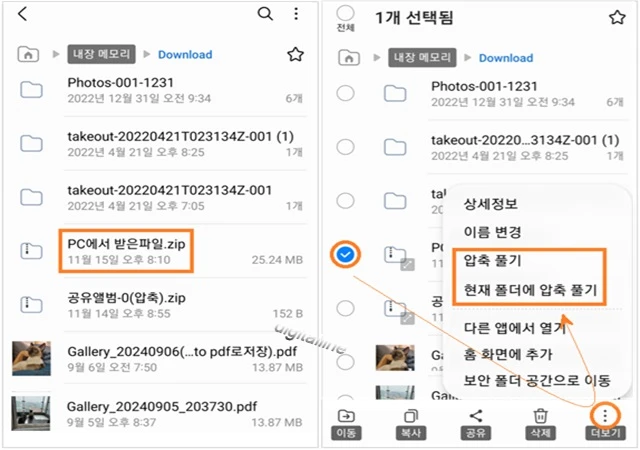티스토리 뷰
갤럭시 스마트폰에서 파일 또는 폴더를 압축할 때 비밀번호를 간편하게 설정할 수 있습니다. '내 파일' 앱을 이용하면 쉽게 여러 파일 또는 폴더를 하나의 압축 파일로 만들 수 있습니다.
압축 파일은 용량을 줄여 파일 전송이나 저장 공간 확보에 유용하고, 메일이나 메신저를 통해 다른 사람에게 공유할 수 있습니다.
갤럭시 스마트폰에서 파일을 압축할 때 비밀번호를 설정하면 다음과 같은 다양한 장점을 누릴 수 있습니다.
- 개인 정보 보호: 민감한 정보가 담긴 파일을 암호화하여 타인의 무단 접근을 효과적으로 차단할 수 있습니다.
- 데이터 유출 방지: 스마트폰 분실이나 도난 시 개인 정보가 유출될 위험을 최소화합니다.
- 공유시 안전성 확보: 압축 파일을 안전하게 공유할 수 있으며, 비밀번호를 알려주는 사람에게만 파일 열람이 가능합니다.
갤럭시폰에서 파일·폴더 압축할 때 비밀번호 설정하기
갤럭시폰 '내 파일'에서 파일 또는 폴더 압축은 '저장 공간'에 있는 카테고리에서 가능합니다. 예를 들어, 저장 공간 안에 있는 '내장 메모리'에서 파일, 폴더를 압축하고 비밀번호를 설정할 수 있습니다.
① '내 파일' 앱 > 저장 공간으로 이동합니다.
② 압축하고 싶은 파일이나 폴더를 길게 터치하여 선택합니다. 여러 개를 선택하려면 원하는 파일 또는 폴더들을 터치하여 체크 표시를 해줍니다.
③ 오른쪽 하단에서 더보기 ⠇ > 압축을 탭합니다.

④ 파일 압축 또는 폴더 압축 이름을 입력합니다.
ⓢ 압축 파일 또는 폴더에 비밀번호를 설정할 수도 있습니다.
- 비밀번호 설정을 원하지 않으면 압축을 탭합니다.
- 비밀번호를 설정하려면 체크 표시를 선택 후 비밀번호를 입력하고, 압축을 탭합니다.
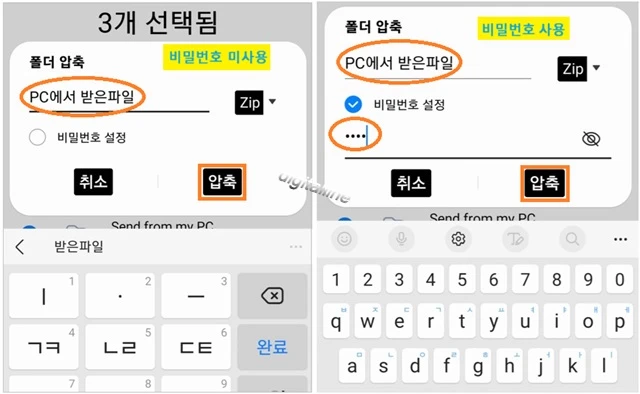
✜ 압축 파일 또는 폴더 찾기(위치): 파일 또는 폴더 압축을 실행한 폴더에서 .zip 파일을 확인합니다.
갤럭시 스마트폰에서 압축 파일·폴더 풀기
① '내 파일' 앱을 엽니다.
② 압축을 풀려는 파일을 길게 터치하여 선택합니다.
③ 오른쪽 하단에서 더보기 ⠇ > 압축 풀기 또는 현재 폴더에 압축 풀기를 탭합니다.
- 압축 풀기: 압축 풀기를 선택하면, 압축 파일 이름과 동일한 폴더를 생성하고, 압축을 풉니다.
- 현재 폴더에 압축 풀기: 말 그대로 현재 폴더에 압축을 풉니다.
마치며:
갤럭시 스마트폰에서 파일 압축 시 비밀번호 설정은 개인 정보 보호, 파일 관리 효율성 향상, 저장 공간 절약 등 다양한 이점을 제공합니다. 중요한 데이터를 안전하게 보호하고 싶다면 비밀번호 설정을 적극 활용하는 것이 좋습니다.
비밀번호를 잊어버리면 파일을 복구하기 어려우므로, 안전한 곳에 비밀번호를 기록해 두세요.
《 휴대폰 개인정보 보호 관련 글 더보기 》
안드로이드 갤럭시, 휴대폰 분실·도난 시 원격 잠금 설정 및 사용 방법
휴대폰을 분실하거나 도난당했을 때 가장 먼저 떠오르는 것은 바로 개인정보 유출에 대한 걱정일 것입니다. 다행히 안드로이드는 이러한 상황에 대비하여 원격 잠금 기능을 제공합니다. 이 기
digitalline.tistory.com
'iT insight > 스마트폰' 카테고리의 다른 글
| 갤럭시 휴대폰의 플로팅 알림에서 스마트 팝업 알림 설정 및 사용법 (1) | 2024.11.20 |
|---|---|
| 갤럭시 스마트폰에서 새 메시지·알림의 엣지 라이팅 설정 또는 끄는 방법 (0) | 2024.11.16 |
| 갤럭시 스마트폰에서 특정 앱의 팝업 알림 끄는 방법 (1) | 2024.11.14 |
| 모바일 Microsoft 엣지, 광고 차단하는 방법 (0) | 2024.11.11 |
| 삼성 갤럭시, 스마트폰에서 기본 브라우저 변경하는 방법 (6) | 2024.11.10 |