티스토리 뷰
컴퓨터(PC) 또는 웹에서 이미지를 추가하는 방식으로 이미지를 드래그(끌기)하여 추가하기 및 이미지를 복사하여 붙여넣기를 살펴보겠습니다.
컴퓨터(PC) 저장 또는 웹 이미지를 구글 문서(Docs), 프레젠테이션, 스프레드시트에 간단한 방법으로 추가할 수 있습니다.
- 이미지 드래그하여 추가: 문서(Docs), 프레젠테이션(Slides)에서 사용 가능
- 이미지 복사 & 붙여넣기: 문서(Docs), 프레젠테이션(Slides), 스프레드시트(Sheets)에서 모두 가능
《 목 차 》
▣ 이미지 드래그하여 추가하기
▣ 이미지 복사하여 붙여넣기
이미지 드래그하여 추가하기
이미지 드래그하여 추가하기는 문서(Docs) 또는 프레젠테이션에서 사용할 수 있으며, 스프레드시트에서는 이 기능을 사용할 수 없습니다.
① 컴퓨터에서 이미지 또는 웹사이트의 이미지를 클릭합니다.
- 컴퓨터 하드 디스크, 구글 드라이브 또는 클라우드 구글 포토 등에서 삽입할 이미지를 클릭합니다.
- 웹 페이지에서 삽입할 이미지를 클릭합니다.
② 마우스로 이미지를 길게 누른 다음 추가하고자 하는 문서로 드래그(끌기)합니다.
- 아래 예시한 이미지는 컴퓨터에 있는 이미지를 드래그하여 슬라이드에 추가하기입니다.
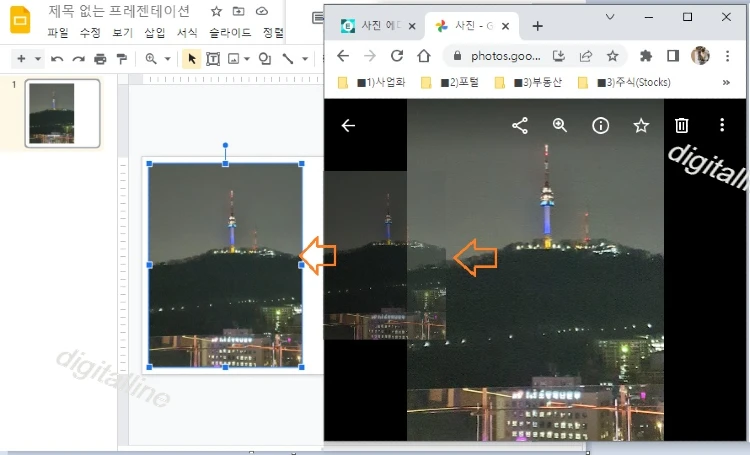
- 아래 예시한 이미지는 웹에서 이미지를 드래그하여 슬라이드에 추가하기입니다.
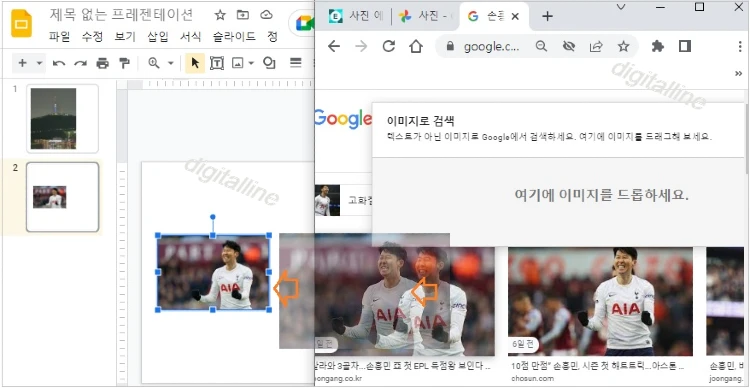
이미지 복사하여 붙여넣기(복붙)
이미지 복사하여 붙여 넣기는 문서(Docs), 프레젠테이션 및 스프레드시트에서 모두 사용할 수 있습니다.
① 컴퓨터에서 이미지 또는 웹사이트의 이미지를 마우스 오른쪽 버튼으로 클릭합니다.
② 복사를 클릭합니다.
③ 문서(Docs), 프레젠테이션 또는 스프레드시트로 이동합니다.
④ 붙여넣기를 클릭합니다.
- 컴퓨터 파일 탐색기에서 이미지 복사한 다음 구글 슬라이드에 붙이기: 복사 > 붙여넣기
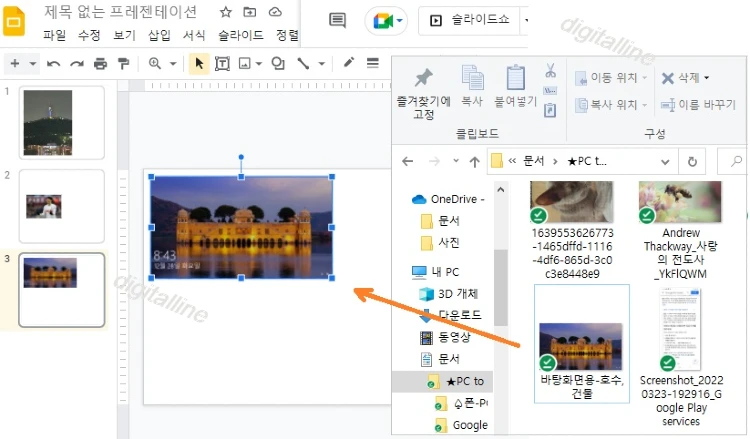
- 웹에서 이미지를 복사한 다음 구글 슬라이드에 붙이기: 이미지 복사 > 붙여넣기
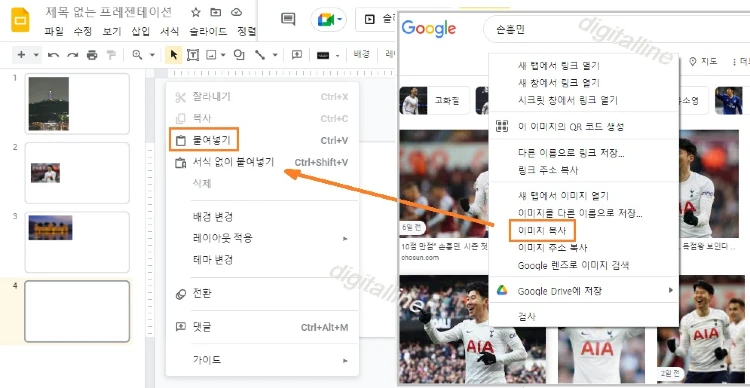
《 구글 문서 편집 관련 글 더보기 》
Google 프레젠테이션에 동영상 넣기(추가) 및 재생하기
컴퓨터(PC) 구글 프레젠테이션에서 슬라이드에 동영상 추가 및 재생하는 방법을 소개합니다. 특정 상황에서는 Google 프레젠테이션에 동영상을 삽입하는 것이 필수적일 수 있습니다. 예를 들어,
digitalline.tistory.com
Google 프레젠테이션에 오디오 파일 넣기(추가)
컴퓨터(PC) 구글 프레젠테이션에서 슬라이드에 오디오 파일 넣기(추가)를 살펴보겠습니다. Google 프레젠테이션에 오디오 파일을 삽입하는 기능은 프레젠테이션의 효과성을 높여주는 강력한 도구
digitalline.tistory.com
'iT insight' 카테고리의 다른 글
| 구글 서치 콘솔 실적 분석: 새 기능으로 내 블로그를 최신 날짜·페이지·검색어별 실적 분석하기 (0) | 2022.04.19 |
|---|---|
| 구글 문서 편집 기능: 문서(Docs) 내에서 이미지 수정(변경)·이동·배치하기 (0) | 2022.04.17 |
| Google 계정에 저장된 검색 기록을 자동으로 삭제하기 (0) | 2022.04.15 |
| 구글 개인 검색 결과 표시·인기 검색어 사용 중지 및 검색 기록 삭제하기 (0) | 2022.04.15 |
| 마이크로소프트 사진 앱 사용법: 사진 편집 및 폴더 또는 연결장치에서 사진·동영상 가져오기 (0) | 2022.04.13 |

