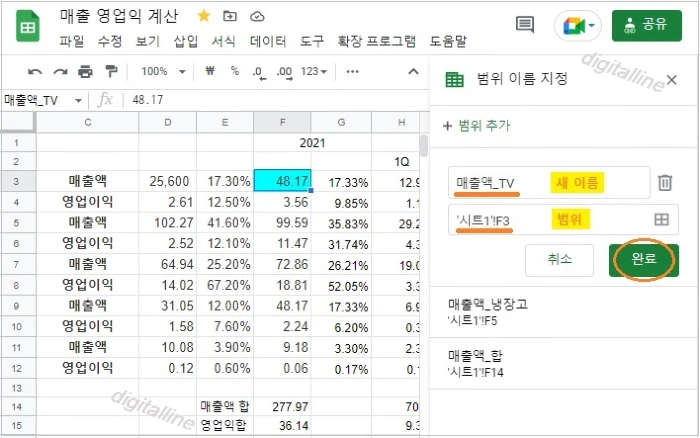티스토리 뷰
구글 스프레드시트에서 셀 범위 이름 지정, 범위 수정 및 삭제하는 방법을 살펴보겠습니다. Google 스프레드시트에서 범위 이름을 지정하여 효과적으로 추적하고 명확한 수식을 만들 수 있습니다. 셀 및 데이터 범위 이름을 지정하고 수식에서 이름을 사용하면, 수식을 훨씬 더 쉽게 이해하고 관리할 수 있습니다.
예를 들어 셀 범위를 나타내기 위해 'A1:B2'를 사용하는 대신 '월_매출'이라는 범위 이름을 지정하면, '=SUM(A1:B2, D5:E7)'와 같은 수식을 '=SUM(월_매출, 7월)'와 같이 표현할 수 있습니다.
《 목 차 》
▣ 셀 범위 이름 지정하기
▣ 이름 지정된 범위 수정 또는 삭제하기
셀 범위 이름 지정하기
① Google 스프레드시트를 엽니다.
② 이름을 지정할 셀을 선택합니다.
③ 데이터 > 이름이 지정된 범위를 클릭합니다. 오른쪽에 '범위 이름 지정' 메뉴가 표시됩니다.
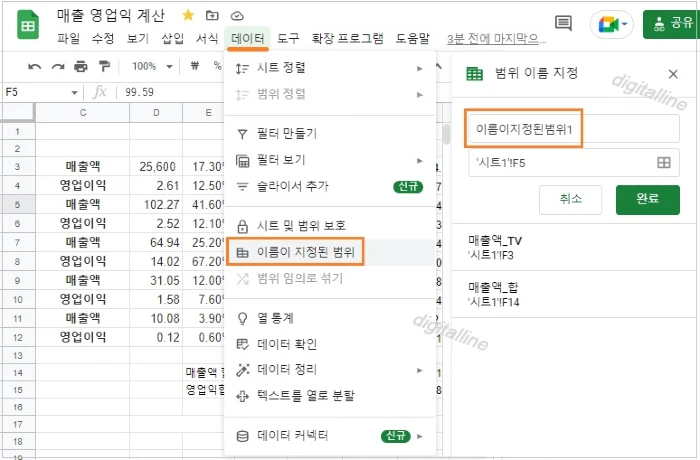
✜ 이 메뉴를 빠르게 열려면 왼쪽 상단의 범위 상자에서 드롭다운 메뉴▼ > 이름이 지정된 범위 관리를 클릭합니다.
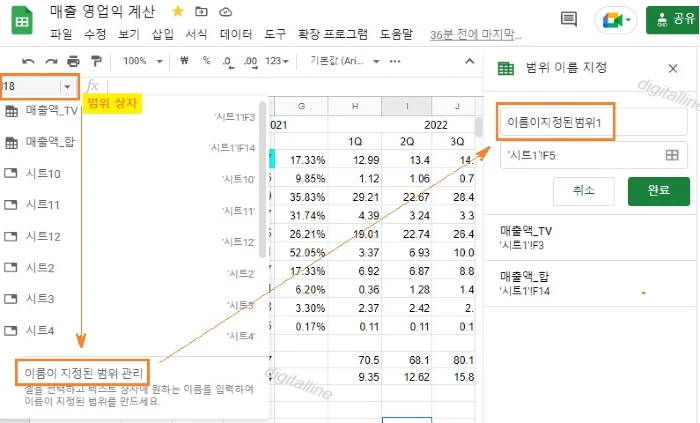
④ 원하는 범위 이름을 입력합니다.
- 원하는 범위를 선택한 다음 오른쪽 메뉴에서 범위 추가를 클릭한 다음 범위 이름을 입력합니다.
ⓢ 범위를 변경하려면 스프레드시트를 클릭합니다.
⑥ 스프레드시트에서 범위를 선택하거나 입력란에 새 범위를 입력한 다음 확인을 클릭합니다.

⑦ 완료를 클릭합니다.
- 범위를 변경한 다음 확인 > 완료를 차례로 클릭합니다.
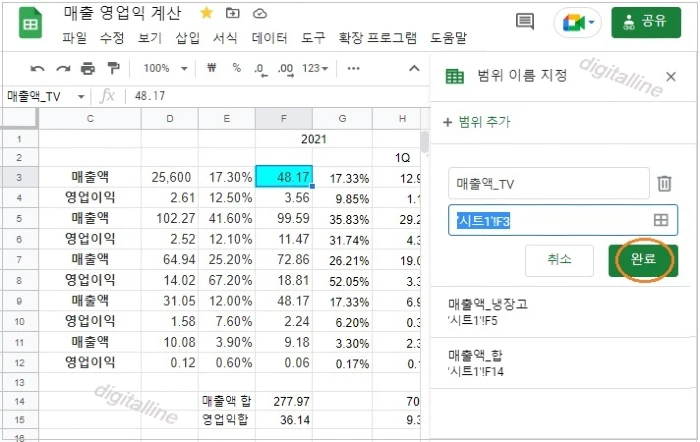
✜ '범위 이름' 작성 시 유의사항:
- 문자, 숫자, 밑줄만 사용할 수 있습니다.
- 숫자로 시작하거나 'true' 또는 'false'라는 단어로 시작할 수 없습니다.
- 공백 또는 구두점을 포함할 수 없습니다.
- 한글 1~125자(영문 1~250자) 여야 합니다.
- A1 또는 R1C! 구문을 사용할 수 없습니다. 예를 들어, 범위에 'A1:B2' 또는 'R1C1:R2C2'와 같은 이름을 지정하면 오류가 발생할 수 있습니다.
이름 지정된 범위 수정 또는 삭제하기
① Google 스프레드시트를 엽니다.
② 데이터 > 이름이 지정된 범위를 클릭합니다.
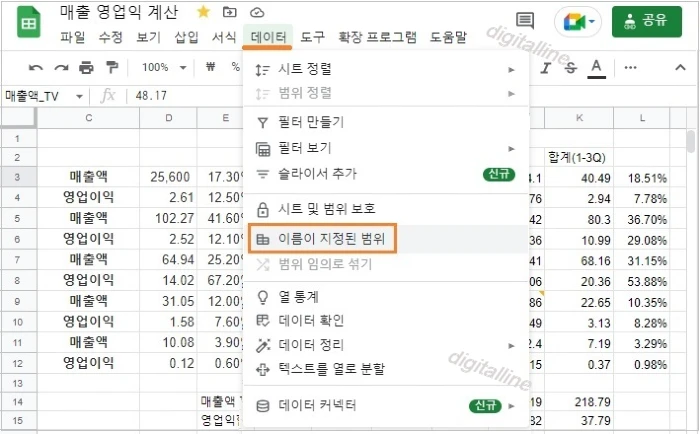
③ 수정 또는 삭제하려는 이름이 지정된 범위에서 수정[✎]을 클릭합니다.
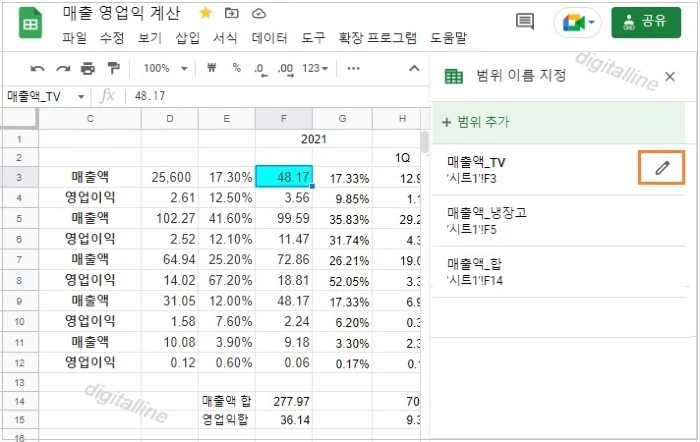
④ 범위를 수정하려면 새 이름 또는 범위를 입력한 다음 완료를 클릭합니다.
ⓢ 이름이 지정된 범위를 삭제하려면 범위 이름 옆에 있는 범위 삭제를 클릭합니다.
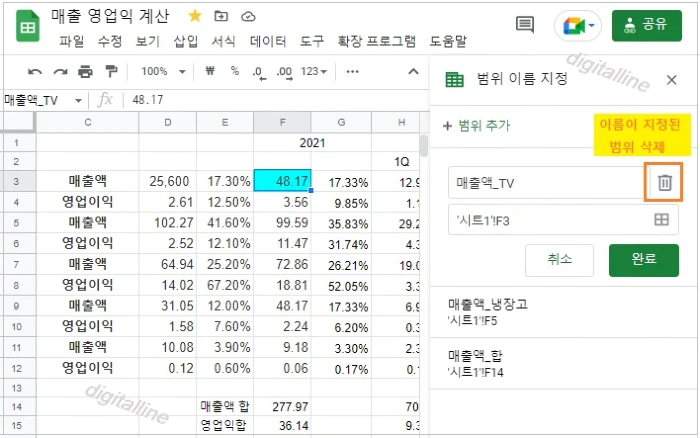
⑥ 팝업이 표시되면 삭제를 클릭합니다.
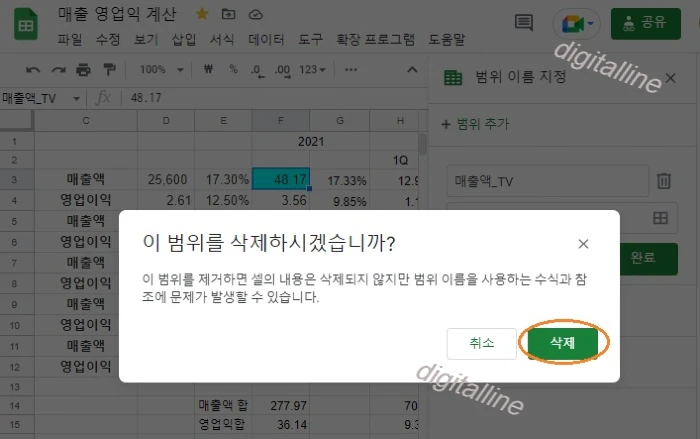
✜ 참고: 이름이 지정된 범위를 삭제하는 경우, 삭제된 범위를 참조하는 수식이 작동하지 않습니다. 그러나 이름이 지정된 범위를 참조하는 보호된 범위는 셀 값을 사용하여 계속 작동합니다.
게시글 마치며:
Google 스프레드시트에서 셀 및 데이터 범위 이름을 지정하고 수식에서 이름을 사용하면, 수식을 훨씬 더 쉽게 이해하고 관리하기 쉽습니다.
데이터를 수정하거나 확인하려고 할 때, 수식에서 셀 값과 이름을 일일이 확인하지 않고도 수식에서 지정된 이름을 편리하게 확인할 수 있습니다.
《 스프레드시트 관련 글 》
구글 스프레드시트, 체크박스·맞춤 체크박스 값 삽입(추가) 및 삭제하기
이번 포스팅에서는 Google 스프레드시트를 사용하여 체크박스, 맞춤 체크박스 값 추가(삽입) 및 삭제하는 방법을 살펴보겠습니다. 스프레드시트의 셀에 체크박스를 추가하여 프로젝트의 진행 상
digitalline.tistory.com
구글 스프레드시트, 컴퓨터에서 셀 안에 드롭다운 목록 만들기·변경·삭제하기
이번 포스팅은 컴퓨터에서 Google 스프레드시트로 셀 안에 드롭다운 목록(Drop-down List) 만들기, 변경 및 삭제하는 방법을 살펴보겠습니다. 드롭다운 목록 기능은 스프레드시트 파일을 만든 다음 메
digitalline.tistory.com
'iT insight > 스프레드시트' 카테고리의 다른 글
| 스프레드시트, 데이터 필터 만들기 및 삭제하기: 정렬·조건별·색상별·값별 필터링 (0) | 2022.08.06 |
|---|---|
| 구글 스프레드시트, 조건부 서식 규칙 만들기·삭제하기: 텍스트·채우기 색상·색상 스케일 표시 (0) | 2022.08.05 |
| 구글 스프레드시트, 체크박스·맞춤 체크박스 값 삽입(추가) 및 삭제하기 (0) | 2022.08.03 |
| 구글 스프레드시트, 컴퓨터에서 셀 안에 드롭다운 목록 만들기·변경·삭제하기 (0) | 2022.08.02 |
| Google 스프레드시트, 데이터 찾기 및 바꾸기(업데이트)하는 방법 (0) | 2022.08.01 |