티스토리 뷰
이번 포스팅에서는 Google 그룹스(Groups)에서 그룹 만들기를 살펴보겠습니다. 여러 사람에게 동일한 이메일을 보내거나 프로젝트 공동 작업을 하거나, 여러 사람과 온라인 대화를 할 때 유용하게 사용됩니다.
조직, 반 학생들, 동호회, 기타 그룹에서 Google 그룹스를 이용하여 다음과 같은 작업을 할 수 있습니다.
- 유사한 취미 활동이나 관심사를 가진 사용자를 찾고 온라인 대화에 참여할 때
- 그룹 이메일 주소를 사용하여 서로에게 이메일 전송하고 그룹에 메시지를 보낼 때
- 프로젝트 공동 작업할 때
- 회의 및 이벤트 주최할 때
Google Groups에서 그룹 만들기
① Google 그룹스에 로그인합니다.
② 왼쪽 상단에서 그룹 만들기를 클릭합니다.
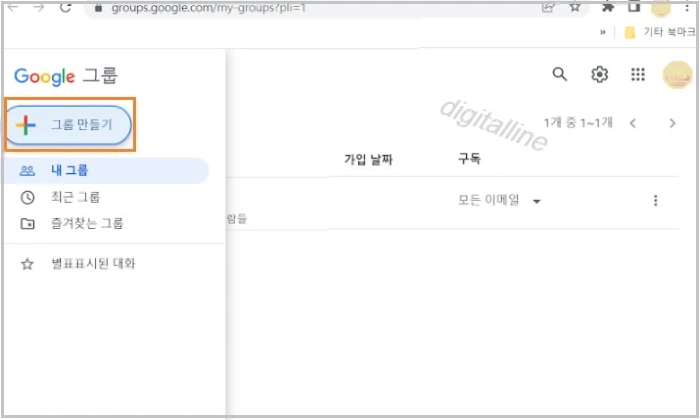
③ 그룹 정보를 입력하고 다음을 클릭합니다.
- 그룹 이름은 목록 및 메시지의 그룹을 식별하는 이름을 입력합니다.
- 이름은 최대 73자(영문 기준)입니다.
- 그룹의 목적을 쉽게 알 수 있는 이름을 사용하세요
- 그룹의 이메일 주소를 입력합니다. 도메인이 두 개 이상 표시되면 목록에서 적절한 도메인을 선택합니다.
- 이메일 주소는 최대 63자(영문 기준)입니다.
- 그룹 이메일 주소에 사용할 수 없는 단어: buse, admin, administrator, hostmaster, majordomo, postmaster, root, ssl-admin, webmaster
- 그룹 설명은 그룹의 목적 또는 사용 방법을 입력하세요. 이 정보는 그룹의 '정보' 페이지에 표시됩니다. 그룹 회원, 그룹 콘텐츠, FAQ, 관련 그룹 링크 등의 정보를 포함할 수 있습니다.
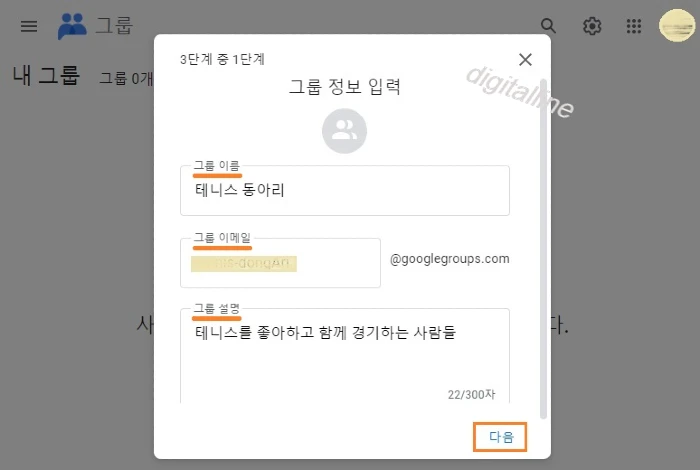
④ 개인 정보 보호 설정을 선택한 후 다음을 클릭합니다.
- 그룹을 검색할 수 있는 사용자: '그룹 회원 / 웹의 모든 사용자' 중에서 하나를 선택 가능합니다.
- 그룹에 가입할 수 있는 사용자: '초대된 사용자만 / 누구나 요청할 수 있음 / 누구나 가입할 수 있음' 중에서 하나를 선택할 수 있습니다.
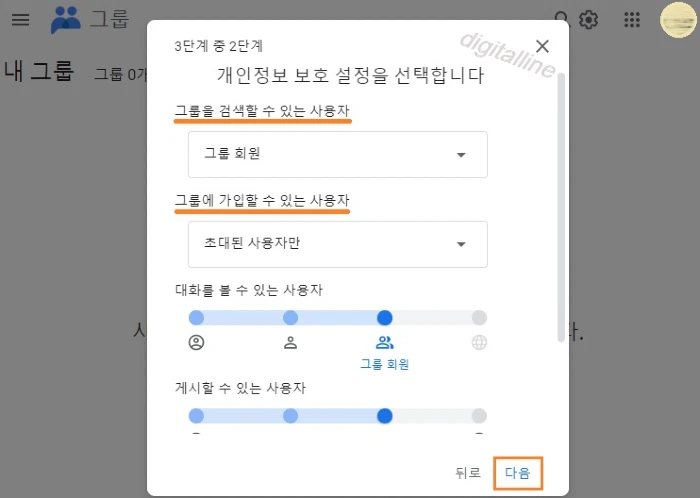
④ 그룹 만들기를 클릭합니다.
새그룹이 활성화될 때까지 몇 분 정도 기다린 후 새 그룹에 메시지를 보냅니다. 그러지 않으면 메시지 전송 실패 알림이 표시될 수 있습니다.
- 회원 추가에서 그룹 회원을 추가하려면 초대할 사람의 이메일 주소를 입력합니다.
- 초대를 받은 사람은 이메일에서 초대를 수락할 수 있습니다.
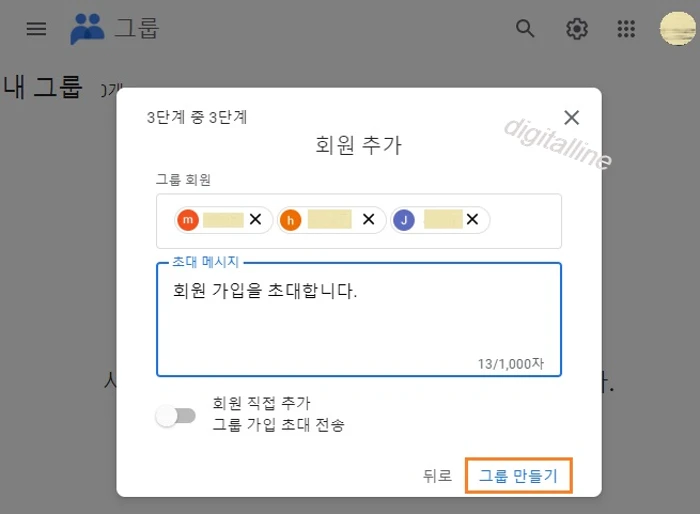
《 함께 보는 Google 공유 관련 글 》
2022.05.12 - [iT insight] - 컴퓨터 구글 프레젠테이션에서 댓글 추가·수정·삭제 및 이메일로 댓글 보내기
컴퓨터 구글 프레젠테이션에서 댓글 추가·수정·삭제 및 이메일로 댓글 보내기
컴퓨터 Google 프레젠테이션(Slides)에서 댓글 추가, 수정, 삭제 및 특정 사용자에게 이메일로 댓글 보내는 방법을 살펴보겠습니다. 컴퓨터 구글 프레젠테이션(Slides)에서 공동으로 문서 작업을 할
digitalline.tistory.com
2022.02.27 - [iT insight] - 구글 드라이브에서 파일 공유 및 공유자 차단·차단 해제하는 방법
구글 드라이브에서 파일 공유 및 공유자 차단·차단 해제하는 방법
이번 포스팅은 Google Drive에서 다른 사용자와 파일을 공유하거나 차단하는 방법과 차단을 해제하는 방법을 살펴보겠습니다. 개인 또는 다수의 사용자와 문서, 스프레드시트 또는 프레젠테이션을
digitalline.tistory.com
♣ 이 글이 도움이 되셨다면, "좋아요" 부탁합니다.
'iT insight > Google 드라이브' 카테고리의 다른 글
| [Google 그룹스] 그룹에서 사용자(회원) 삭제 또는 차단·차단 해제하기 (0) | 2022.07.21 |
|---|---|
| Google 그룹스에서 게시·대화 보기·그룹에 가입할 수 있는 사용자 설정하기 (0) | 2022.07.20 |
| 다른 프레젠테이션의 테마를 Google 드라이브·컴퓨터에서 가져오기 (0) | 2022.07.18 |
| 다른 프레젠테이션의 슬라이드를 Google 드라이브·컴퓨터에서 가져오기(추가하기) (0) | 2022.07.17 |
| 누구나 볼 수 있도록 공개적으로 구글 드라이브 파일 인터넷 공유하기 (0) | 2022.07.09 |

