티스토리 뷰
이번 포스팅에서는 Google 드라이브에서 파일 공유자 차단 및 사용자 차단 해제하기를 살펴보겠습니다.
Google 드라이브, Docs, Sheets, Slides에서 다른 사용자에게 파일 공유를 받지 않으려면 사용자를 차단하면 됩니다. 원하지 않는 사용자로부터 파일을 공유하는 이메일을 수신할 경우 파일 공유자를 차단할 수 있습니다.
사용자 차단 후에는 다음과 같은 효과가 있습니다.
- 차단된 사용자는 나에게 파일을 공유할 수 있습니다.
- 차단된 사용자는 내 파일에 액세스 할 수 없으며 나도 상대방의 파일에 액세스 할 수 없습니다.
- 차단된 사용자가 Google Docs, Sheets, Slides에 작성한 댓글에 관한 알림을 받으려면 모든 댓글의 알림을 받도록 설정해야 합니다.
차단한 사용자와 파일을 공유하려면 차단된 사용자를 차단 해제하여야 합니다.
《 목 차 》
▣ 파일 공유자 차단하기
▣ 사용자 차단 해제하기
파일 공유자 차단하기
【컴퓨터】
① mail.google.com으로 이동합니다.
② Drive 공유 알림 이메일을 엽니다.
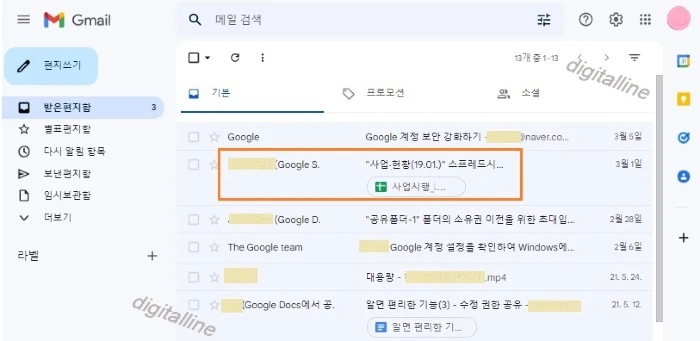
③ 이메일 하단에서 발신자 차단을 클릭합니다.
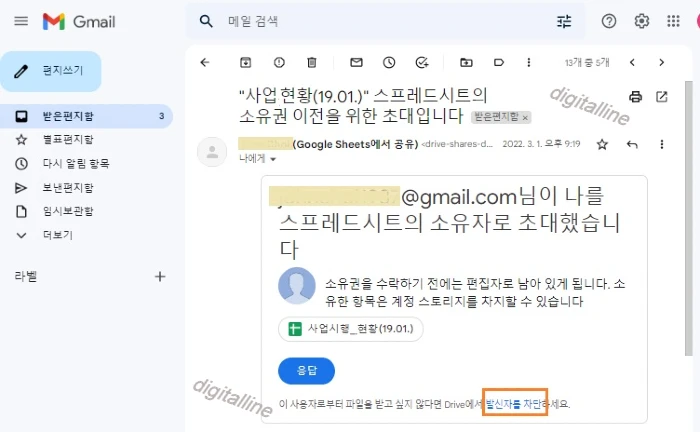
④ 창에서 차단을 클릭합니다.
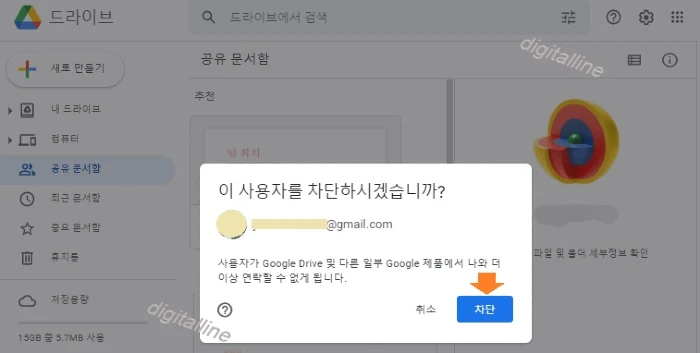
【안드로이드 기기】
① Gmail 앱을 엽니다.
② Drive 공유 알림 이메일을 엽니다.
③ 이메일 하단에서 발신자 차단을 탭합니다.
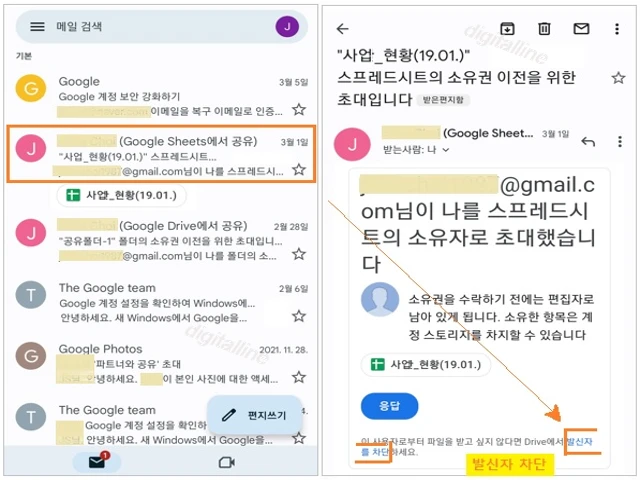
④ 창에서 차단을 탭합니다.
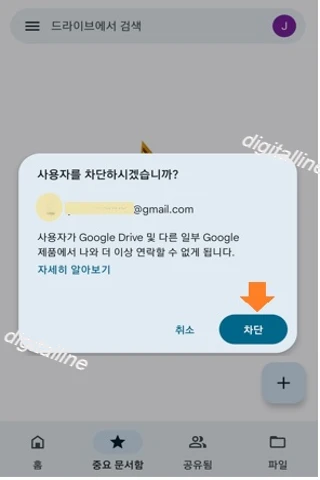
사용자 차단 해제하기
【컴퓨터】
① drive.google.com으로 이동합니다.
② 오른쪽 상단에서 프로필 사진 > Google 계정 관리를 클릭합니다.
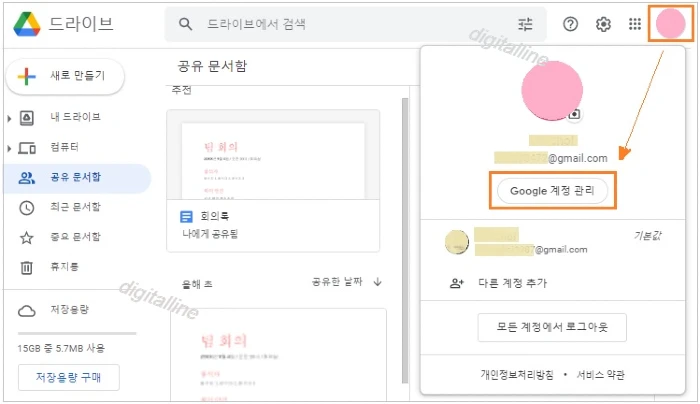
③ 사용자 및 공유 > 차단된 사용자를 클릭합니다.
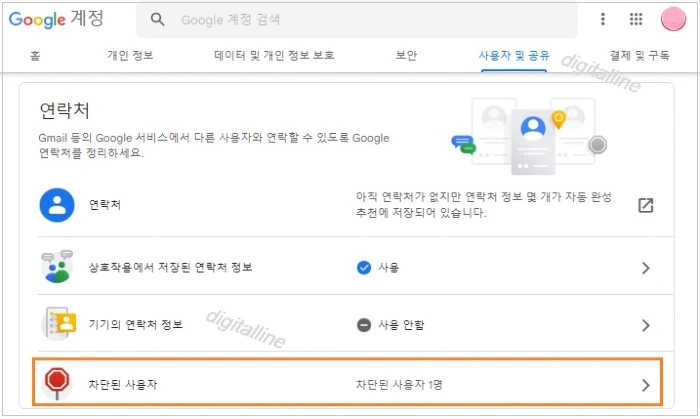
④ Google 제품 전체에서 차단한 계정의 목록이 표시됩니다.
ⓢ 사용자 이름 옆에 있는 X를 선택합니다.
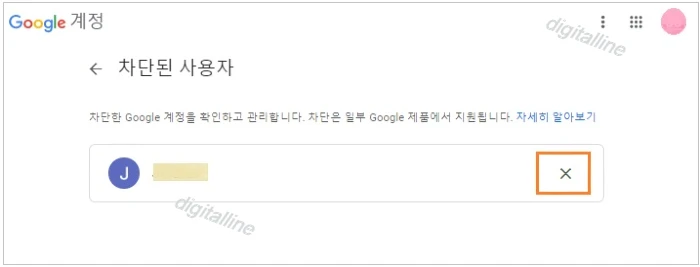
【안드로이드 기기】
① Drive 앱을 엽니다.
② 오른쪽 상단에서 프로필 사진 > Google 계정 관리를 탭합니다.
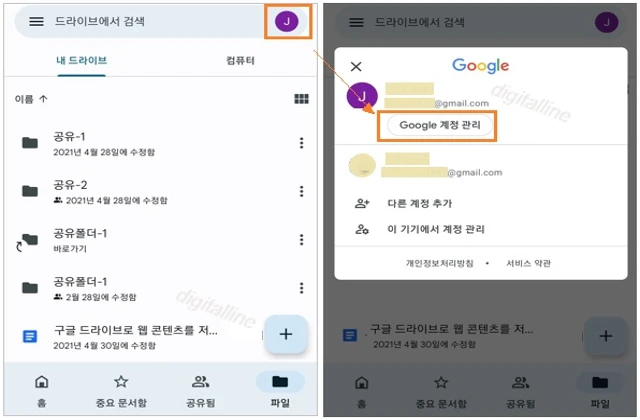
③ 사용자 및 공유 > 차단된 사용자를 탭합니다.
④ Google 제품 전체에서 차단한 계정의 목록이 표시됩니다.
ⓢ 사용자 이름 옆에 있는 X를 선택합니다.
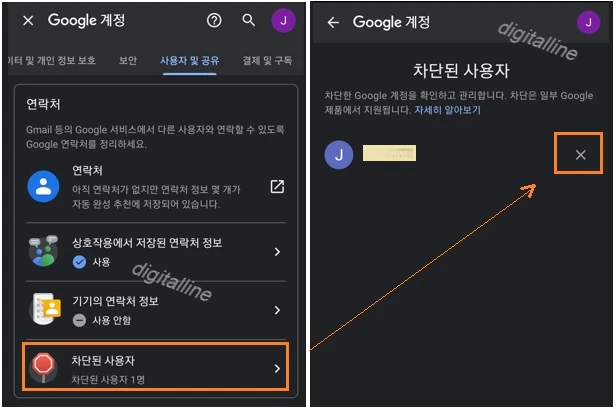
포스팅을 마치며...
Google 드라이브, Docs, Sheets, Slides에서 원하지 않는 사용자로부터 파일을 공유하는 이메일을 수신할 경우, 간단히 파일 공유자를 차단하세요.
《 파일 공유 관련 글 》
Google 파일(온라인 문서·스프레드시트·프레젠테이션)을 그룹과 공유하기
Google 파일(온라인 문서·스프레드시트·프레젠테이션)을 그룹과 공유하기
이번 포스팅에서는 온라인 문서(Docs), 스프레드시트(Sheets), 프레젠테이션(Slides)과 같은 구글 파일을 Google 그룹스의 그룹과 공유하는 방법을 살펴보겠습니다. 하나의 그룹 주소로 그룹의 모든 사
digitalline.tistory.com
컴퓨터(PC) 구글 드라이브에서 파일 공유 중지·제한하기
컴퓨터(PC) 구글 드라이브에서 파일 공유 중지·제한하기
이번 포스팅은 컴퓨터(PC) 구글 드라이브에서 파일 공유를 중지 또는 권한을 제한하는 방법을 살펴보겠습니다. 파일을 공유한 후 언제든지 파일 공유를 중지시키거나 링크 공유를 제한할 수 있
digitalline.tistory.com
'iT insight > Google 드라이브' 카테고리의 다른 글
| PDF 및 사진 파일을 텍스트로 변환하기 (0) | 2022.09.30 |
|---|---|
| 휴대폰 구글 드라이브 알림 탭에서 사용자 차단하기 (0) | 2022.09.06 |
| [Google 그룹스] 그룹에서 새 대화·기존 대화 잠그기 및 잠금 해제하기 (0) | 2022.07.23 |
| Google 파일(온라인 문서·스프레드시트·프레젠테이션)을 그룹과 공유하기 (0) | 2022.07.22 |
| [Google 그룹스] 그룹에서 사용자(회원) 삭제 또는 차단·차단 해제하기 (0) | 2022.07.21 |

