티스토리 뷰
카카오톡에서 사진을 보내기 전에 밝기, 대비, 색상, 채도 조절 등 사진을 보정하고 자르기, 회전, 텍스트, 스티커, 화살표· 모자이크·지우기 등 사진을 편집할 수 있습니다.
이 기능은 앨범에 보관된 사진 또는 카메라 앱으로 촬영한 사진을 모두 편집할 수 있습니다.
카톡에서 사진 보정·편집 시 이점:
- 카카오톡 내에서 바로 편집이 가능하여 다른 앱을 사용할 필요가 없습니다.
- 간단하고 직관적인 인터페이스로 누구나 쉽게 사용할 수 있습니다.
- 카카오톡 사진 편집 기능은 안드로이드 및 iOS 기기에서 모두 사용가능합니다.
- 편집된 사진은 원본 사진과 별도로 저장되므로, 원본 사진은 그대로 유지됩니다.
카카오톡에서 사진 보정·편집 기능 사용 방법
① 카카오톡 채팅방을 열고 입력창 왼쪽에 있는 ✚를 누릅니다.
② 앨범을 선택합니다. 또는 카메라를 선택하고 사진을 찍은 후 편집 기능을 동일한 방법으로 활용할 수 있습니다.
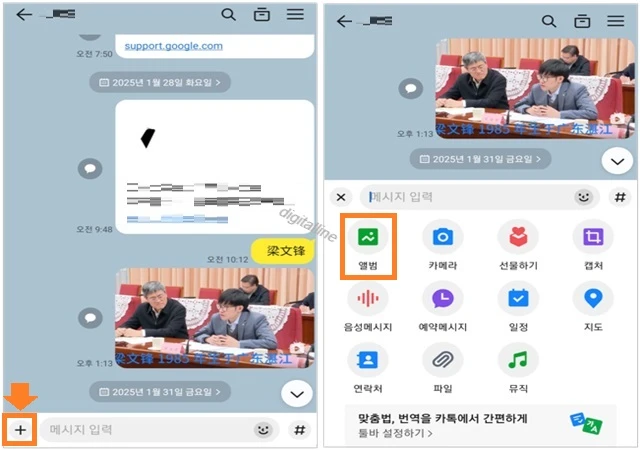
③ 편집할 사진을 선택하고, 하단에서 편집 아이콘을 누릅니다.
④ 원하는 편집을 실행합니다.
- 밝기 및 대비: 사진을 원하는 밝기, 대비를 선택합니다.
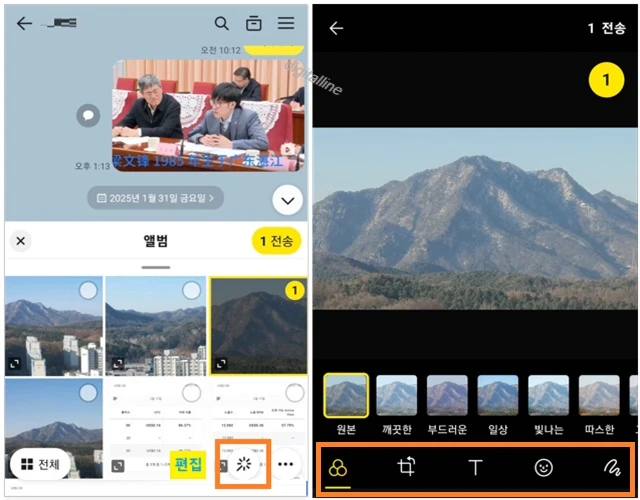
- 자르기 / 좌우 대칭 이동 / 회전: 사진을 자르고, 좌우 대칭 이동하거나 왼쪽으로 회전할 수 있습니다.
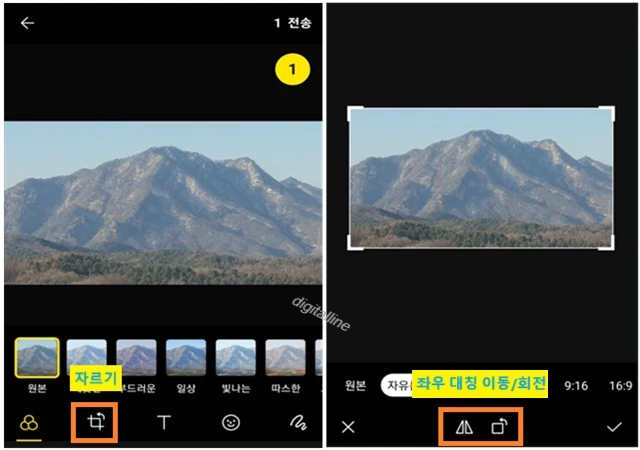
- 텍스트 입력: 텍스트(T) > 텍스트 입력 > 확인 > 드래그하여 원하는 위치로 이동합니다. 텍스트를 추가하려면 왼쪽 상단에서 ✚를 누릅니다.
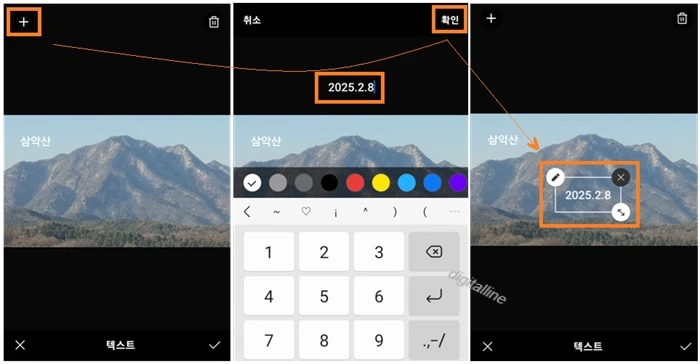
- 스티커 입력: 사진 속에 원하는 스티커를 넣을 수 있습니다.
- 화살표 / 모자이크 / 지우개: 화살표 입력, 모자이크 처리, 지우개로 편집한 것을 삭제할 수 있습니다.
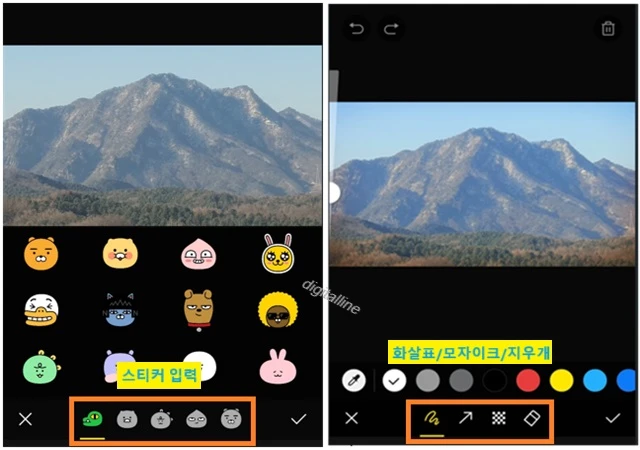
ⓢ 편집을 완료하면 오른쪽 상단에서 전송을 누릅니다.
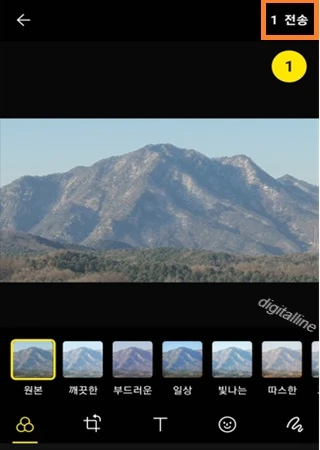
마치며:
앨범에 보관된 사진이나 카톡에서 카메라 앱으로 찍은 사진을 누군가에게 전송하기 전에 간편하게 편집할 수 있는 유용한 기능입니다. 카카오톡 사진 편집 기능은 안드로이드 및 iOS 기기에서 모두 사용가능합니다.
《유용한 카카오톡 관련 글 더보기》
모바일 카카오톡, 메시지 보내기 전에 맞춤법·번역 기능 사용법
24년 12월 카카오톡 주요 업데이트 중에서 메시지 보내기 전에 맞춤법 및 번역 기능을 소개합니다. 채팅창에 메시지를 입력하고 보내기 전에 철자 교정, 띄어쓰기 등 맞춤법을 확인하거나, 외국
digitalline.tistory.com
728x90
'iT insight > KakaoTalk' 카테고리의 다른 글
| 카카오톡 톡캘린더로 중요한 약속·할 일을 알림으로 받는 방법 (1) | 2025.03.09 |
|---|---|
| 카카오톡 선물하기로 받은 선물의 환불 조건·신청 방법 (0) | 2025.03.06 |
| 모바일 카카오톡, 메시지 보내기 전에 맞춤법·번역 기능 사용법 (1) | 2024.12.23 |
| 카카오톡에서 주고받은 사진·동영상을 톡서랍 통해 복구·저장·전달·삭제하는 방법 (0) | 2024.12.10 |
| 모바일 휴대폰, 카톡 계정으로 간편 로그인된 서비스 확인 및 연결 해제하기 (0) | 2024.09.24 |
댓글
최근에 올라온 글
링크

