티스토리 뷰
Google 스프레드시트에서 행 또는 열을 그룹화하면 많은 양의 데이터를 효율적으로 관리하고 분석하는데 도움이 됩니다. 그룹화를 사용하면 데이터를 쉽게 정리하고 요약하며, 특정 정보에 집중하고, 불필요한 정보를 숨길 수 있습니다.
▌스프레드시트에서 행·열 그룹화 기능의 용도 및 이점
1. 데이터 정리 및 요약:
- 관련 데이터 묶기: 날짜, 제품 카테고리, 지역 등 공통 기준으로 행 또는 열을 그룹화하여 데이터를 논리적으로 묶을 수 있습니다.
- 다중 레벨 그룹화: 여러 기준을 조합하여 더욱 세밀한 그룹화가 가능합니다. 예를 들어, 날짜별로 제품 카테고리를 그룹화하거나, 지역별로 영업 담당자별로 데이터를 그룹화할 수 있습니다.
- 중첩 그룹화: 하위 그룹을 상위 그룹 안에 숨겨 데이터를 압축하여 표시할 수 있습니다.
2. 특정 정보에 집중:
- 특정 조건에 맞는 데이터만 그룹화하여 원하는 정보를 쉽게 찾을 수 있습니다.
- 그룹을 펼치고 접기 기능을 사용하여 관심 있는 데이터만 자세히 확인할 수 있습니다.
3. 불필요한 정보 숨기기:
- 분석에 필요하지 않은 데이터를 그룹화하여 숨겨 시각적 혼란을 줄일 수 있습니다.
- 숨겨진 데이터는 언제든지 다시 펼쳐 볼 수 있습니다.
스프레드시트 행·열 그룹화 또는 해제하기
행 또는 열을 그룹화하여 관련 데이터를 정리하고 요약할 수 있습니다. 또한 행 또는 열 그룹화를 언제든지 해제할 수 있습니다. 스프레드시트에서 행 또는 열 그룹화하는 방법을 컴퓨터와 안드로이드 기기로 나누어 살펴보겠습니다.
【컴퓨터】
① 컴퓨터에서 스프레드시트를 엽니다.
② 그룹화하려는 행이나 열을 선택합니다.
③ 상단에서 보기 > 그룹 > 행 또는 열 그룹화를 탭합니다.
- 그룹화 해제하려면 행 또는 열 해제를 탭합니다.
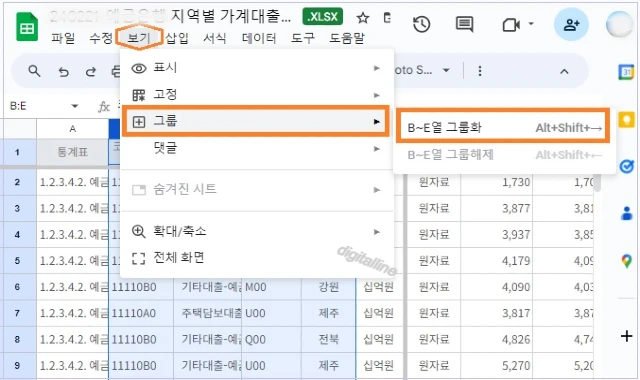
【안드로이드 기기】
① 안드로이드 기기(스마트폰, 태블릿)에서 스프레드시트를 엽니다.
② 그룹화하려는 행이나 열을 선택합니다.
③ 강조표시된 행이나 열을 길게 터치합니다.
④ 더보기 ⠇를 탭합니다.

ⓢ 그룹화를 탭합니다.
- 그룹화를 해제하려면 행 또는 열 해제를 탭합니다.
- 그룹화된 열을 펼치려면 더하기(+), 접으려면 빼기(-)를 탭하세요.
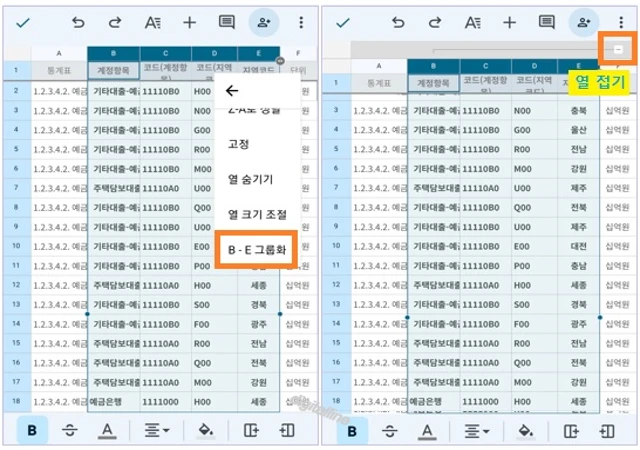
지금까지 Google 스프레드시트에서 행·열 그룹화 또는 그룹 해제하는 방법을 알아보았습니다.
참고로, Google 스프레드시트에서 행 또는 열 고정하거나 고정 취소하기를 함께 보세요!!
스프레드시트에서 행 또는 열 고정하거나 고정 취소하기
Google 스프레드시트에서 행 또는 열을 고정하면 스크롤해도 특정 행 또는 열을 항상 화면에 표시할 수 있습니다. 스프레드시트에서 행 또는 열 고정 기능을 사용하면 스크롤 횟수를 줄여 작업 효
digitalline.tistory.com
게시글 마치며:
스프레드시트에서 행 또는 열을 그룹화하면 데이터를 효율적으로 관리하고 분석하는데 유용한 도구입니다. 그룹화 기능을 활용하여 데이터를 정리하고 요약하며, 특정 정보에 집중하고, 불필요한 정보를 숨길 수 있습니다. 이를 통해 데이터 이해도를 높이고 작업 효율성을 향상시킬 수 있습니다.
《 스프레드시트 관련 글 더보기 》
스프레드시트 자동 셀 줄바꿈 기능 사용법_모바일·컴퓨터
Google 스프레드시트에서 셀이 자동으로 줄바꿈(수직 확장)되어 긴 텍스트가 깔끔하게 표시되도록 셀 서식을 지정할 수 있습니다. 스프레드시트에서 셀을 줄바꿈 하면 텍스트를 셀 안에 여러 줄
digitalline.tistory.com
'iT insight > 스프레드시트' 카테고리의 다른 글
| Google 스프레드시트의 언어·시간대·표시 언어 변경하기 (1) | 2024.03.15 |
|---|---|
| 스프레드시트에서 행 높이·열 너비 자동 조절하기: 데이터에 맞추기 (0) | 2024.03.14 |
| 스프레드시트에서 행 또는 열 고정하거나 고정 취소하기 (0) | 2024.03.12 |
| 스프레드시트 데이터 정렬: 오름차순·내림차순 정렬하기 (0) | 2024.03.11 |
| Google 스프레드시트에서 셀 범위 이름 보기(확인)_안드로이드 (0) | 2024.03.08 |

