티스토리 뷰
Google 스프레드시트에서 행 또는 열을 고정하면 스크롤해도 특정 행 또는 열을 항상 화면에 표시할 수 있습니다. 스프레드시트에서 행 또는 열 고정 기능을 사용하면 스크롤 횟수를 줄여 작업 효율성을 높이고 데이터 이해 및 분석을 용이하게 합니다.
▌Google 스프레드시트에서 행 또는 열 고정하기의 용도 및 이점
1. 스크롤 시 중요한 정보 유지:
- 제목 행이나 열을 고정하여 스크롤해도 항상 표시하여 데이터를 쉽게 이해할 수 있도록 합니다.
- 필터링이나 정렬 작업 시 기준 행 또는 열을 고정하여 작업 효율성을 높일 수 있습니다.
2. 대량 데이터 분석:
- 넓은 스프레드시트에서 특정 열을 고정하여 좌우 스크롤 없이 데이터를 비교 분석할 수 있습니다.
- 긴 스프레드시트에서 특정 행을 고정하여 상하 스크롤 없이 데이터를 비교 분석할 수 있습니다.
3. 시각적 참조 유지:
- 그래프나 차트를 만들 때 참고할 데이터 행 또는 열을 고정하여 시각적 참조를 유지할 수 있습니다.
- 여러 시트를 비교 분석할 때 기준 행 또는 열을 고정하여 시각적 일관성을 유지할 수 있습니다.
4. 편집 작업 효율성 향상:
- 입력 또는 수정 작업 시 기준 행 또는 열을 고정하여 편집 작업을 효율적으로 수행할 수 있습니다.
- 여러 행 또는 열에 동일한 작업을 수행할 때 기준 행 또는 열을 고정하여 작업 시간을 단축할 수 있습니다.
행 또는 열 고정하기
한 위치에 데이터를 고정하여 스크롤해도 볼 수 있도록 행 또는 열을 고정할 수 있습니다.
【컴퓨터】
① 컴퓨터에서 Google 스프레드시트를 엽니다.
② 고정하려는 행 또는 열을 선택합니다.
③ 상단에서 보기 > 고정을 클릭합니다.
④ 고정하려는 행 또는 열의 수를 선택합니다.
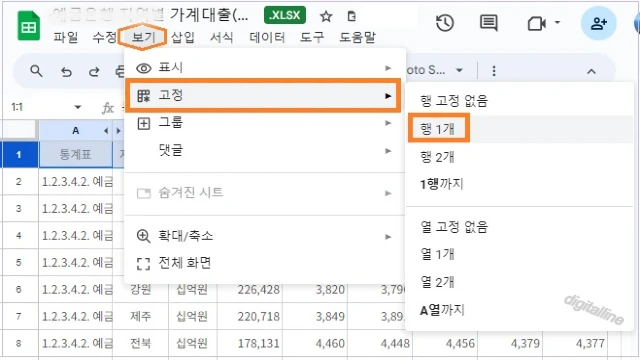
- 행과 열을 동시에 고정할 수 있습니다. 고정하려는 기준 셀을 선택한 후 행을 먼저 선택하고 열을 선택하거나 열을 먼저 선택하고 행을 선택합니다.
【안드로이드 기기】
① 안드로이드 기기에서 스프레드시트를 엽니다.
② 고정하려는 행 번호 또는 열 문자를 선택합니다.
③ 메뉴가 표시되면 더보기 ⠇> 고정을 탭합니다.

- 행과 열을 동시에 고정할 수 있습니다. 고정하려는 행 번호를 먼저 선택한 후 열 문자를 선택하거나 열 문자를 먼저 선택하고 행 문자를 선택합니다.
행 또는 열 고정 취소하기
고정된 행 또는 열은 언제든지 취소할 수 있습니다.
【컴퓨터】
① 컴퓨터에서 Google 스프레드시트를 엽니다.
② 고정 취소하려는 행 또는 열을 선택합니다.
③ 상단에서 보기 > 고정 > 행 고정 없음 또는 열 고정 없음을 클릭합니다.
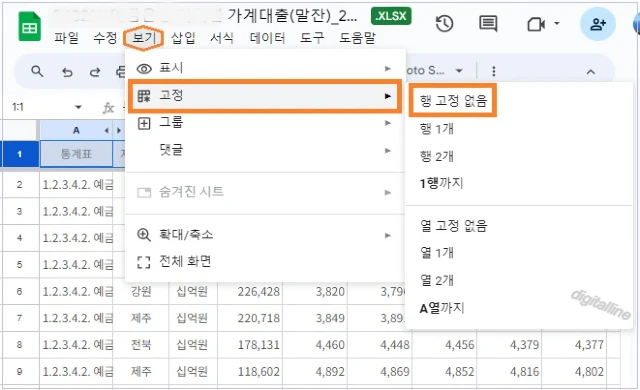
【안드로이드 기기】
① 안드로이드 기기에서 스프레드시트를 엽니다.
② 고정 취소하려는 행 번호 또는 열 문자를 선택합니다.
③ 메뉴가 표시되면 고정 취소를 탭합니다.

지금까지 Google 스프레드시트에서 행 또는 열을 고정하거나 고정 취소하는 방법을 알아보았습니다.
참고로, Google 스프레드시트에서 데이터 정렬, 즉, 오름차순 또는 내림차순으로 정렬하는 방법을 함께 보세요!!
스프레드시트 데이터 정렬: 오름차순·내림차순 정렬하기
Google 스프레드시트에서 '고급 범위 정렬 옵션'을 사용하여 데이터를 특정 기준에 따라 순서를 바꿀 수 있습니다. 데이터 정렬을 통해 데이터를 원하는 순서대로 배열하여 특정 정보를 쉽게 찾고
digitalline.tistory.com
게시글 마치며:
스프레드시트에서 행 또는 열 고정 기능은 스크롤해도 특정 행 또는 열을 항상 화면에 표시하는 유용한 기능입니다. 중요한 정보를 항상 화면에 표시하여 데이터 이해 및 분석을 용이하게 합니다.
《 스프레드시트 관련 글 더보기 》
스프레드시트 자동 셀 줄바꿈 기능 사용법_모바일·컴퓨터
Google 스프레드시트에서 셀이 자동으로 줄바꿈(수직 확장)되어 긴 텍스트가 깔끔하게 표시되도록 셀 서식을 지정할 수 있습니다. 스프레드시트에서 셀을 줄바꿈 하면 텍스트를 셀 안에 여러 줄
digitalline.tistory.com
'iT insight > 스프레드시트' 카테고리의 다른 글
| 스프레드시트에서 행 높이·열 너비 자동 조절하기: 데이터에 맞추기 (0) | 2024.03.14 |
|---|---|
| 스프레드시트 데이터 정리: 행·열 그룹화 또는 그룹 해제하기 (0) | 2024.03.13 |
| 스프레드시트 데이터 정렬: 오름차순·내림차순 정렬하기 (0) | 2024.03.11 |
| Google 스프레드시트에서 셀 범위 이름 보기(확인)_안드로이드 (0) | 2024.03.08 |
| 스프레드시트 자동 셀 줄바꿈 기능 사용법_모바일·컴퓨터 (0) | 2024.03.07 |

