티스토리 뷰
Google 편집기에서 입력 언어 변경하는 방법 및 Google Docs(문서)를 여러 언어로 번역하는 방법을 소개합니다. Google 편집기 언어 변경은 Google Docs, Google Slides, Google Sheets 등 Google 편집기에서 사용하는 언어를 변경하는 기능입니다.
Google 편집기 입력 언어 변경의 용도는 다음과 같이 크게 두 가지로 나눌 수 있습니다.
❚ 다중 언어로 문서 작성하기
Google 편집기는 다양한 언어를 지원합니다. 입력 언어를 변경하면 해당 언어로 문서를 작성할 수 있습니다.
❚ 특정 언어의 입력 도구를 사용하기
예를 들어, 한/영 자판에서 중국어 또는 힌디어 등 특정 언어로 문서를 작성할 때 유용합니다.
【 목 차 】
▣ Google 편집기 입력 언어 변경하기
▣ Google 문서를 여러 언어로 번역하기
Google 편집기 입력 언어 변경하기
① 컴퓨터의 Google Docs(문서)에서 문서를, Google Slides에서 프레젠테이션을, 또는 Google Sheets에서 스프레드시트를 엽니다.
- Google Docs 또는 Google Slides: 상단 메뉴에서 파일 > 언어 > 원하는 언어를 선택합니다.
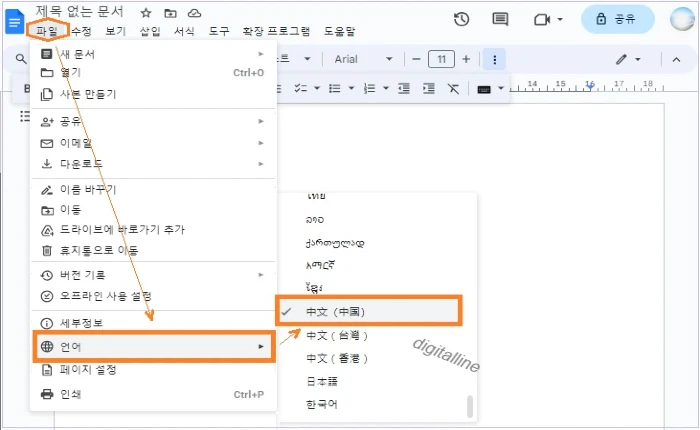
- Google Sheets: 상단 메뉴에서 파일 > 설정 > 스프레드시트 설정에서 원하는 언어를 선택 후 설정 저장을 클릭합니다.
② 비 라틴 언어를 선택하면 툴바에 '입력 도구 메뉴'가 표시됩니다. 중국어, 힌디어와 같은 비라틴어 문자를 입력하려면 '입력 도구 메뉴' 옆의 아래쪽 화살표 ▼를 클릭합니다.
- 소리 나는 대로 입력: 라틴 문자를 사용하여 단어의 발음을 나타내는 철자를 입력한 다음 화면에서 가장 일치하는 옵션을 클릭합니다.
- 키보드 입력: 문자와 기호를 입력하려면 가상 키보드의 키를 클릭하거나 실제 키보드를 사용하여 일치하는 키를 입력합니다.
- 필기 입력: 화면 오른쪽 하단의 패널에 문자를 그린 다음 화면에서 가장 일치하는 옵션을 클릭합니다.
❑ 중국어(간체)를 Ping Ying(拼音)으로 입력하고 중문으로 작성하는 방법
다음은 Google Docs에서 사용 예시입니다.
1) 이전 단계에서 파일 > 언어 > 中文(中国)을 선택합니다.(Google Docs, Google Slides 기준)
2) 구글 독스(문서) 툴바 오른쪽 끝에 '입력 도구 메뉴'가 표시됩니다. '입력 도구 메뉴'가 표시되지 않으면 단축키를 다음과 같이 누르세요.
- PC: Ctrl + Alt + Shift + k를 누릅니다.
- Mac: ⌘ + Option + Shift + k를 누릅니다.
3) '입력 도구 메뉴' 옆의 아래쪽 화살표 ▼를 클릭합니다.
4) Ping Ying(拼音)을 선택합니다. 중국어(번체)를 입력하려면 韓語拼音를 선택하세요.
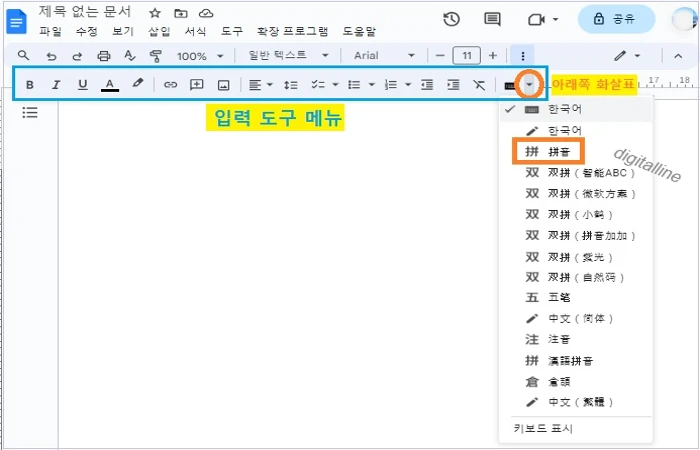
5) 중국어를 Ping Ying으로 읽을 수 사용자: 예를 들어, 韩国(한국)을 중국어(간체)로 입력해 보죠.
- han을 입력하면 해당하는 중문이 화면에 표시되면 해당 번호(1)를 누릅니다.
- guo을 입력하면 해당하는 중문이 화면에 표시되면 해당 번호(1)를 누릅니다.
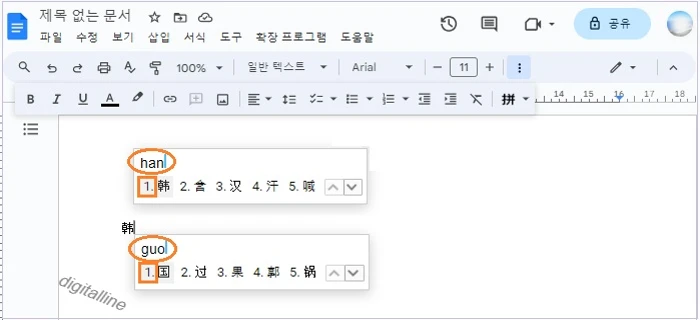
6) 중국어를 쓸 수 있으나 Ping Ying을 모르는 사용자: 필기 입력 방식을 사용하세요.
- '입력 도구 메뉴' 옆의 아래쪽 화살표 ▼를 클릭합니다.
- 중문 간체 필기 입력, 즉 ✐ 中文(简体)를 선택합니다.
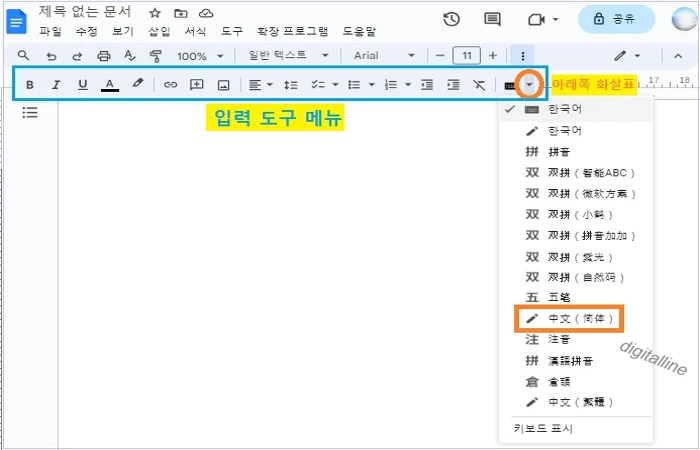
7) 화면 오른쪽 하단의 패널에 중국어를 그린 다음 화면에서 가장 일치하는 옵션을 선택합니다.
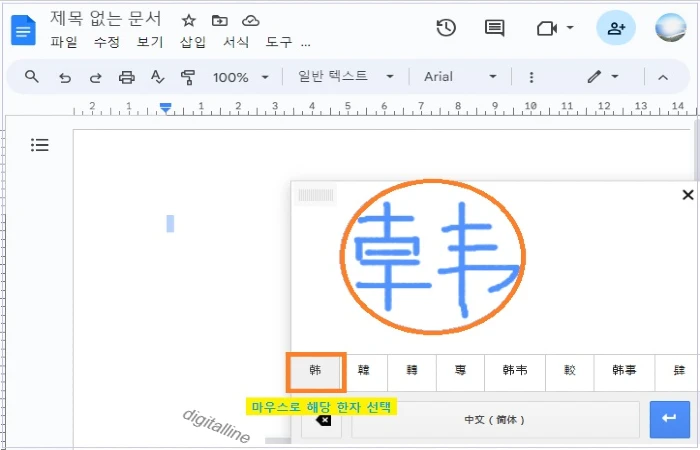
Google 문서를 여러 언어로 번역하기
Google Docs의 문서 번역 기능은 사용자가 Google Docs 문서를 다른 언어로 쉽게 번역할 수 있는 기능입니다. 이 기능을 사용하면 다음과 같은 이점이 있습니다.
- 외국어 문서를 읽고 이해하기
- 외국어 문서 작성 및 공유하기
예를 들어, 영어로 작성된 문서를 한국어로 번역하여 읽을 수 있고, 또한, 한국어로 작성된 문서를 영어로 번역하여 해외 고객에게 공유할 수 있는 유용한 기능입니다. Google Docs의 문서 번역 기능은 누구나 쉽게 사용할 수 있는 편리한 기능입니다.
또한, Google 렌즈 기능을 통해 스크린 샷 파일을 번역할 수 있습니다. 문서로 작성된 파일이 아닌, 사진을 찍거나 스크린 샷 파일을 번역할 수 있는 기능도 함께 보시면 유용하게 활용할 수 있습니다. Google 스크린 샷 자동 번역으로 렌즈 번역된 텍스트에서 듣기, 공유, 복사하기 참조하세요.
Google 스크린샷 자동 번역: 렌즈 번역된 텍스트에서 듣기·공유·복사하기
Google 스크린샷 자동 번역 기능, 렌즈 번역된 텍스트에서 듣기, 공유, 복사하기 등을 살펴보겠습니다. Google 렌즈 기능을 통해 스크린샷 파일을 번역할 수 있습니다. 렌즈 번역은 텍스트, 듣기, 다
digitalline.tistory.com
그러면 문서 번역 기능 사용법을 알아보겠습니다.
① 컴퓨터의 Google Docs(문서)에서 문서를 엽니다.
② 상단의 메뉴에서 도구 > 문서 번역을 클릭합니다.

③ 번역본 문서의 제목을 입력하고 번역하려는 언어를 선택합니다.
④ 번역을 클릭합니다.
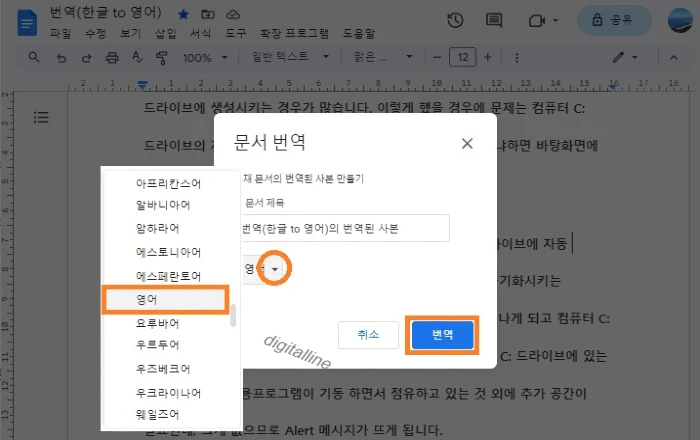
ⓢ 문서의 번역된 사본이 새 창에서 열립니다.
⑥ Google 드라이브에서도 사본을 확인할 수 있습니다.
- 번역된 사본 확인: Google 드라이브 > 홈 > Home에서 번역된 사본을 확인할 수 있습니다.
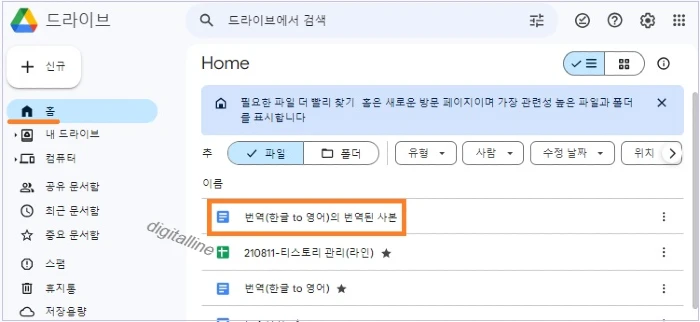
✜ 마이크로소프트 오피스 파일을 번역하려면, MS 오피스 파일(Words)을 Google Docs로 변환해야 합니다.
《 Google 번역 관련 글 》
Google 번역 앱 사용하여 이미지 내 텍스트 번역하기
Google 번역 앱을 사용하여 이미지 안에 있는 텍스트 번역하는 방법을 소개합니다. Google 번역 앱으로 휴대폰에 있는 이미지의 텍스트를 번역할 수 있습니다. 특히 모바일 기기에서 카메라를 통해
digitalline.tistory.com
구글(Google) 렌즈 활동 확인·자동 삭제하는 방법
이번 포스팅은 구글(Google) 렌즈 활동 확인, 자동 삭제 및 직접 삭제하는 방법입니다. 저장된 Google 렌즈 활동은 사용자 경험을 개선하는데 사용됩니다. 관리 기능을 사용해 활동을 관리할 수 있습
digitalline.tistory.com
'iT insight > 구글 Docs' 카테고리의 다른 글
| Google 드라이브에서 Word 문서 열기 및 Google Docs로 저장하기_컴퓨터 (0) | 2024.01.18 |
|---|---|
| 구글 문서(Docs) 사용법: 문서에 슬라이드 추가하기_컴퓨터 (0) | 2022.11.11 |
| Google Docs 사용법: 단락에 서식 지정하기_컴퓨터 (0) | 2022.10.26 |


