티스토리 뷰
이번 포스팅에서는 구글 문서(Google Docs) 사용법 중 문서 파일에 슬라이드를 추가하는 방법을 살펴보겠습니다.
구글 문서를 작업할 때 프레젠테이션 파일에서 특정 슬라이드를 복사하여 붙여 넣을 수 있습니다. 슬라이드 내용이 변경되면 구글 문서에 연동되어 업데이트도 가능합니다.
구글 문서에 슬라이드를 추가하는 두 가지 옵션은 다음과 같습니다.
- 프레젠테이션에 연결: 처음 복사한 이후 슬라이드 내용이 변경되었을 경우, 편집자만 슬라이드를 업데이트할 수 있습니다. 슬라이드 내용이 변경되면 '업데이트' 표시가 나타납니다. 공동 작업자에게는 소스 프레젠테이션의 링크가 표시됩니다.
- 연결 해제된 콘텐츠 붙여넣기: 슬라이드 내용 변경과 관계없이 처음 복사하여 붙여넣기한 내용을 유지합니다.
구글 문서에 슬라이드 추가하기
① 컴퓨터의 구글 슬라이드(Google Slides)에서 프레젠테이션 파일을 엽니다.
② Google 문서에 추가할 슬라이드를 왼쪽 슬라이드 목록에서 클릭합니다.
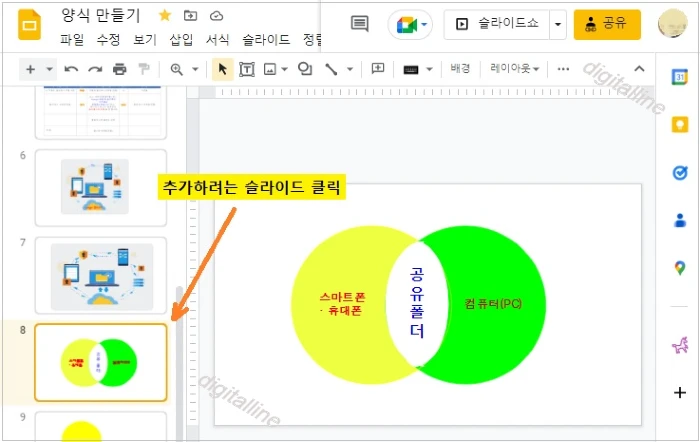
③ 상단의 수정 > 복사를 클릭합니다.
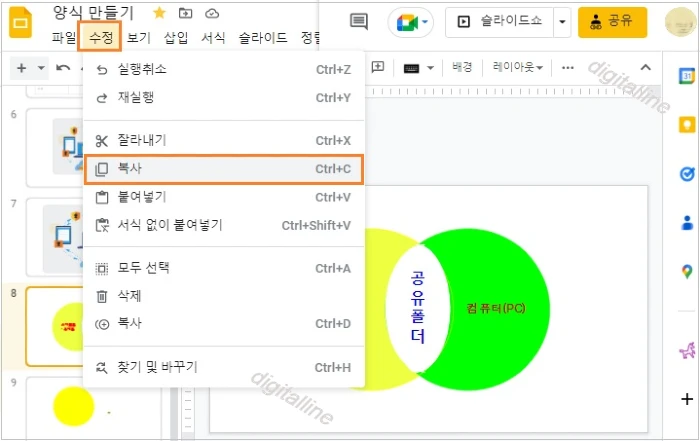
④ 복사한 슬라이드를 구글 문서에 붙여넣기 위해서 컴퓨터의 구글 독스(Docs)에서 문서 파일을 엽니다.
ⓢ 슬라이드를 추가하려는 위치를 클릭합니다.
⑥ 상단에서 수정 > 붙여 넣기를 클릭합니다.
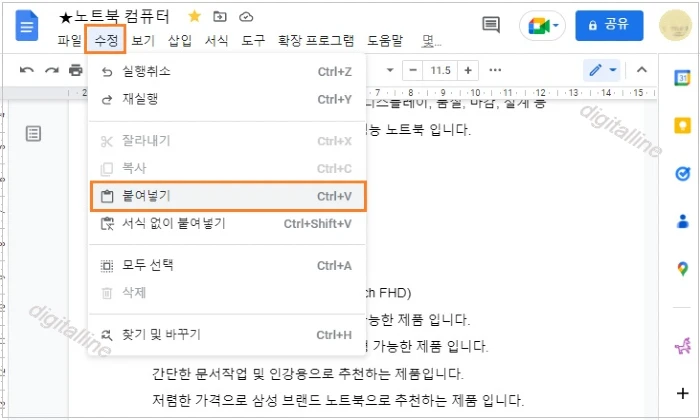
⑦ 옵션을 선택한 다음 붙여넣기를 클릭합니다.
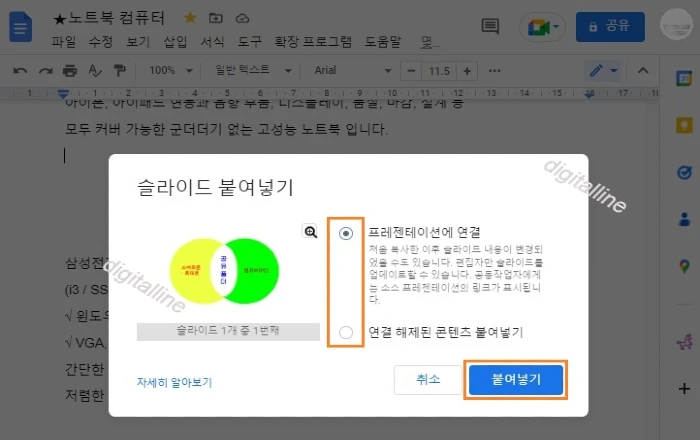
- 프레젠테이션에 연결: 처음 복사한 이후 슬라이드 내용이 변경되었을 경우, 편집자만 슬라이드를 업데이트할 수 있습니다. 슬라이드 내용이 변경되면 '업데이트' 표시가 나타납니다. 공동 작업자에게는 소스 프레젠테이션의 링크가 표시됩니다.
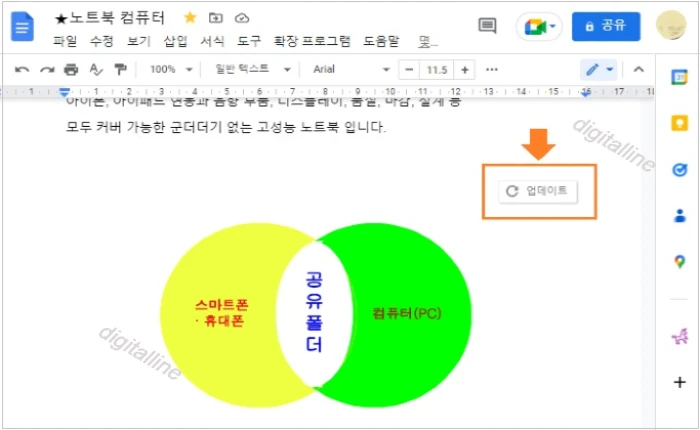
- 연결 해제된 콘텐츠 붙여넣기: 슬라이드 내용 변경과 관계없이 처음 복사하여 붙여넣기한 내용을 유지합니다.
포스팅을 마치며...
Google Docs 사용법 중 컴퓨터에서 문서 작업을 하면서 프레젠테이션 파일에 있는 특정 슬라이드를 복사하여 문서 파일에 붙여넣기 하는 방법을 살펴보았습니다.
구글 독스(Google Docs)를 사용하여 문서를 팀원들과 공유할 때 프레젠테이션에서 구현할 수 있는 그래픽 이미지를 복사하여 붙여 넣을 수 있을 뿐만 아니라 슬라이드 내용이 변경되면 구글 문서에도 연동되어 업데이트할 수 있는 편리한 기능입니다.
《 Google Docs 관련 글 더보기 》
Google Docs 사용법: 단락에 서식 지정하기_컴퓨터
Google Docs 사용법: 단락에 서식 지정하기_컴퓨터
이번 포스팅에서는 Google Docs 사용법 중 컴퓨터에서 문서를 열고 단락에 서식 지정하기를 살펴보겠습니다. 구글 독스(Google Docs)를 사용하여 문서 작업을 할 때, 구글 문서에 텍스트를 써 내려가고
digitalline.tistory.com
구글 문서 편집 기능: 문서(Docs) 내에서 이미지 수정(변경)·이동·배치하기
구글 문서 편집 기능: 문서(Docs) 내에서 이미지 수정(변경)·이동·배치하기
구글 문서 편집기 중에서 문서(Docs) 내에서 이미지 배치, 즉 레이아웃 변경하기, 이미지 옵션 중에서 크기 및 회전, 텍스트 줄바꿈, 위치, 색상 재지정, 조정하기를 살펴보겠습니다. 구글 문서(Docs
digitalline.tistory.com
'iT insight > 구글 Docs' 카테고리의 다른 글
| Google 드라이브에서 Word 문서 열기 및 Google Docs로 저장하기_컴퓨터 (0) | 2024.01.18 |
|---|---|
| Google 편집기 입력 언어 변경 및 Docs(문서)를 여러 언어로 번역하기 (1) | 2024.01.03 |
| Google Docs 사용법: 단락에 서식 지정하기_컴퓨터 (0) | 2022.10.26 |

