티스토리 뷰
Google 파일, 즉, 문서(Docs), 스프레드시트, 프레젠테이션에서 이전 버전의 사본 만들기 및 수정하는 방법을 소개합니다.
Google 파일에서 이전 버전의 사본 만들기는 실수나 변경 내용을 안전하게 보관할 수 있습니다. Google 파일을 공동 작업하거나 중요한 데이터가 포함된 파일을 사용하는 경우, 이전 버전의 사본을 만드는 것은 유용합니다.
Google 파일(문서, 스프레드시트, 프레젠테이션)에서 이전 버전의 사본은 언제 필요할까요?
- 실수로 변경한 내용을 복구하기 위해
Google 파일에서 작업을 하다 실수로 잘못된 내용을 수정하거나 삭제하는 경우가 종종 있습니다. 이럴 때 이전 버전의 사본을 만들면 실수로 변경한 내용을 복구할 수 있습니다. - 다른 버전과 비교하기 위해
파일의 작업 과정을 기록하거나 다른 버전과 비교하기 위해 이전 버전의 사본을 만들 수도 있습니다. 이렇게 하면 파일의 변경 내용을 추적하고, 원하는 버전으로 되돌릴 수 있습니다. - 다른 사람과 공유하기 위해
파일의 특정 버전을 다른 사람과 공유하고 싶다면 이전 버전의 사본을 만들면 됩니다. 이렇게 하면 다른 사람이 파일의 특정 버전을 확인하고, 의견을 제시하 수 있습니다.
Google 드라이브 환경에서 파일 작업을 할 때, 자동 저장 기능은 중요한 장점 중 하나입니다. 그런데 때로는 이 장점으로 인해 사용자가 부주의나 실수로 잘못한 내용이 변경되어, 되돌리기 명령을 실행해도 복원이 안되는 경우가 발생할 수 있습니다. 이럴 때 이전 버전 복원하기 기능(아래 링크 글 참조)을 사용할 수 있습니다.
구글 파일에 중대한 변경이 발생한 경우 이전 버전 복원하기
구글 스프레드시트(Sheets), 문서(Docs), 프레젠테이션(Slides)과 같은 구글 파일에 원하지 않는 중대한 변경이 발생한 경우 이전 버전을 복원하는 방법을 살펴보겠습니다. 구글 드라이브 환경에서 문
digitalline.tistory.com
파일 이전 버전의 사본 만들기(복사) 및 수정하기
① 컴퓨터에서 문서, 스프레드시트 또는 프레젠테이션을 엽니다. 다음 예시는 스프레드시트를 사용했습니다.
② 다음 옵션 중 하나를 선택합니다.
- 옵션-1: 상단에서 파일 > 버전 기록 > 버전 기록 보기를 클릭합니다.
- 옵션-2: 오른쪽 상단에서 최종 수정을 클릭합니다.
③ 오른쪽 패널에서 복사할 버전 옆의 추가 작업 ⠇ > 사본 생성을 클릭합니다.
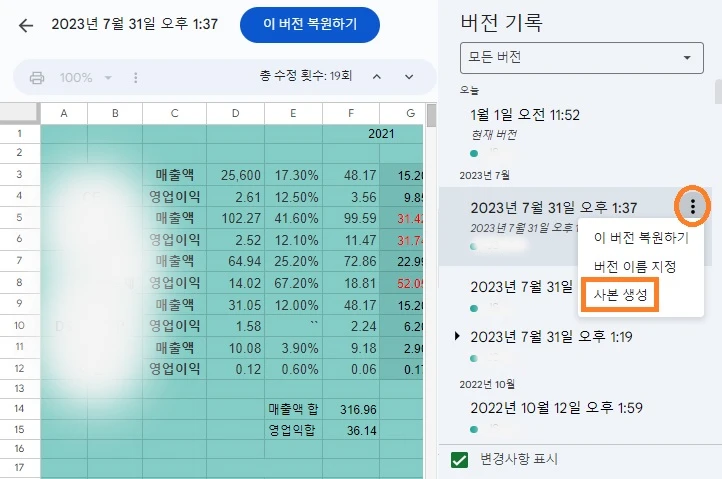
④ 사본 이름을 입력합니다.
ⓢ 파일을 저장할 위치를 선택합니다.
- 동일한 사용자들과 파일을 공유하려면 같은 사람과 공유를 클릭합니다.
⑥ 사본 생성을 클릭합니다.
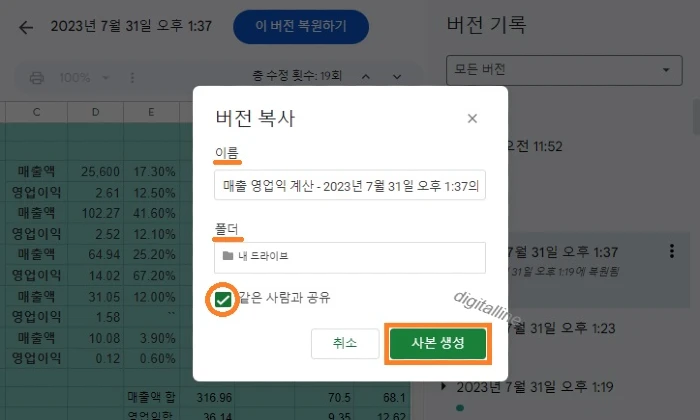
이전 버전의 사본이 생성되었으므로, 사본을 사용하여 수정할 수 있습니다. 또한 '같은 사람과 공유'를 체크하면 그대로 공유됩니다.
《 Google 파일 관련 글 더보기 》
컴퓨터 바탕화면에 구글 시트·문서·슬라이드 바로가기 만들기
이번 포스팅에서는 컴퓨터 바탕화면에 구글 시트(스프레드시트) 및 구글 문서(Docs) 바로가기 만드는 방법을 살펴보겠습니다. Google 드라이브를 열고 구글 시트, 구글 문서, 구글 프레젠테이션 파
digitalline.tistory.com
Google 프레젠테이션에 오디오 파일 넣기(추가)
이번 포스팅은 컴퓨터(PC) 구글 프레젠테이션에서 슬라이드에 오디오 파일 넣기(추가)를 살펴보겠습니다. 드라이브에 저장된 .mp3 및 .wav 파일을 프레젠테이션에 추가할 수 있습니다. 참고: .wav 파
digitalline.tistory.com
'iT insight > Google 드라이브' 카테고리의 다른 글
| 오프라인으로 구글 문서·스프레드시트·프레젠테이션 파일 사용하기_모바일 (0) | 2024.07.14 |
|---|---|
| Google 드라이브 알림 설정 변경하기 (0) | 2024.03.16 |
| 모바일 Google 드라이브에서 파일 스팸 표시·해제 및 스팸 파일 삭제하기 (0) | 2023.11.13 |
| 안드로이드, 구글 문서 편집기에서 댓글 옵션 사용하기 (0) | 2023.08.04 |
| 안드로이드 구글 드라이브에서 파일이나 폴더 공유 중지·권한 제한·공유 파일 삭제 (0) | 2023.08.02 |


