티스토리 뷰
【2024년 6월 업데이트】 Google 드라이브 파일을 삭제하고 여유 공간을 확보하려면 파일을 삭제한 다음 휴지통으로 이동한 후 휴지통 비우기를 합니다. 구글 드라이브의 공간을 빠르게 확보하려면 가장 많은 공간을 차지하는 파일을 찾아 삭제하면 편리합니다.
파일을 크기(사용한 용량)별로 정렬한 다음 삭제할 파일을 찾아 삭제하면 됩니다. 삭제한 파일을 휴지통에서 곧바로 영구 삭제할 수 있습니다. 휴지통에 있는 파일은 30일 후에 자동으로 영구 삭제됩니다. 30일이 경과하기 전에 삭제한 파일을 복원할 수 있습니다.
▌Google 드라이브에서 파일 크기별 정렬·삭제 시 이점
- 드라이브 저장 공간 확보: 사용하지 않는 대용량 파일을 삭제하여 드라이브 저장 공간을 확보할 수 있습니다.
- 파일 검색 기능 개선: 특정 크기 이상의 파일을 쉽게 검색하여 용량이 큰 파일을 효율적으로 관리할 수 있습니다.
- 업로드 및 다운로드 속도 향상: 대용량 파일을 삭제하면 드라이브 업로드 및 다운로드 속도가 향상될 수 있습니다.
- 백업 용량 절감: 중요한 대용량 파일만 백업하여 백업 비용을 줄일 수 있습니다.
구글 드라이브에서 파일 크기별 정렬 및 삭제
구글 드라이브에서 파일을 크기별로 정렬하고 삭제하려는 파일을 확인 후 삭제하는 방법을 컴퓨터와 안드로이드 기기로 나눠서 설명합니다.
【컴퓨터】
① 컴퓨터에서 Google 드라이브 데스크톱 앱을 열거나 drive.google.com으로 이동합니다.
② 브라우저 왼쪽에서 저장용량을 클릭합니다.
③ 파일이 가장 큰 파일부터 가장 작은 파일까지 나열됩니다. 항목을 미리 보려면 파일을 두 번 클릭합니다.
- 구글 드라이브 저장용량으로 이동: 구글 드라이브 > 저장용량을 클릭한 다음 사용한 용량 ↓을 선택하여 파일을 크기순으로 정렬합니다.

④ 삭제하려는 파일을 클릭 후 상단에서 삭제를 클릭합니다.

ⓢ 메뉴에서 휴지통을 선택한 다음 휴지통 비우기를 클릭합니다. 휴지통 비우기를 하면 삭제한 파일은 복구가 되지 않습니다.
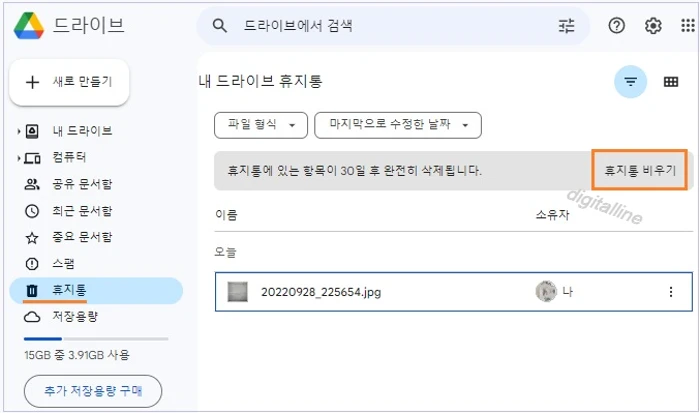
⑥ 완전 삭제를 클릭합니다.
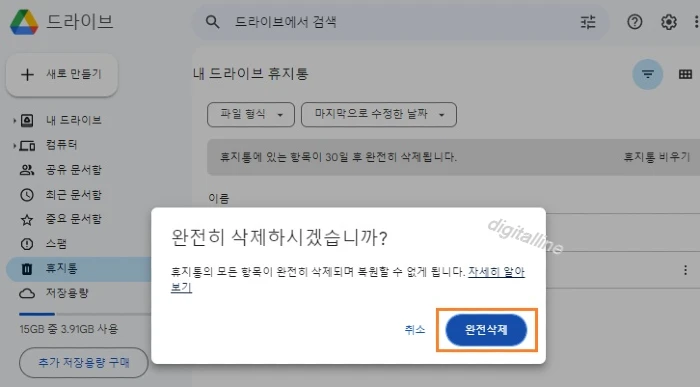
【안드로이드 기기】
① Google 드라이브 앱을 엽니다.
② 오른쪽 하단에서 파일을 누릅니다.
③ 상단에서 정렬 기준에서 사용된 저장용량 ↓으로 변경합니다.
- 파일이 가장 큰 것부터 가장 작은 것까지 나열됩니다.
- 정렬 기준에서 동일한 항목을 한 번 더 선택하면 내림차순/오름차순이 토글링됩니다.
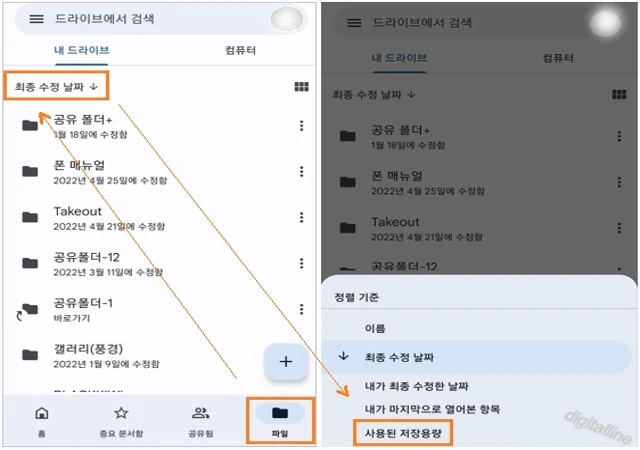
④ 휴지통으로 이동하려는 파일을 찾습니다. 항목을 선택하려면 길게 누릅니다. 더 많은 개별 항목을 선택할 수 있습니다.
ⓢ 상단에서 삭제(휴지통) 버튼을 탭한 다음 휴지통으로 이동을 탭합니다.
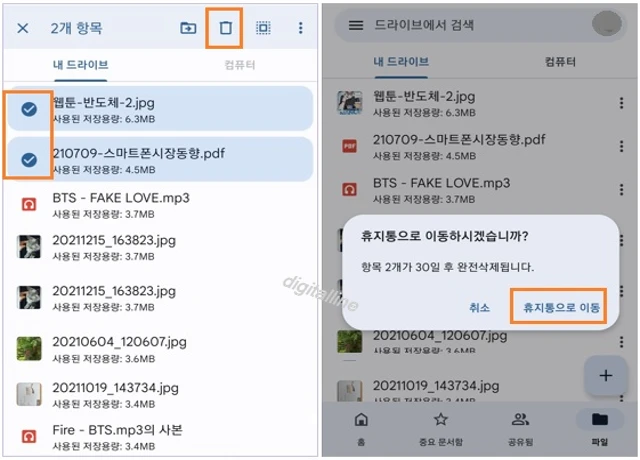
⑥ 휴지통에 넣은 항목을 완전히 삭제하려면 왼쪽 상단의 메뉴 > 휴지통을 탭합니다.
⑦ 삭제하려는 항목을 길게 누릅니다. 더 많은 개별 항목을 선택할 수 있습니다.
- 휴지통에 있는 모든 항목을 선택하려면 오른쪽 상단에서 모두 선택을 탭합니다.
- 휴지통 비우기를 탭한 다음 완전 삭제를 탭하면 완전히 삭제되어 복원할 수 없습니다.
⑧ 오른쪽 상단의 더보기 ⠇를 탭합니다.
⑨ 영구 삭제를 선택합니다.
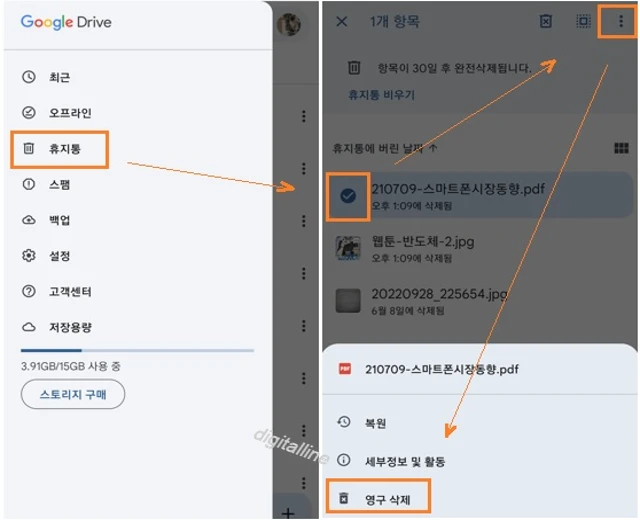
《 구글 드라이브 관련 글 》
구글 드라이브 파일 업로드·다운로드_스마트폰
이번 포스팅은 스마트폰(핸드폰)을 이용하여 구글 '내 드라이브'에 있는 파일을 핸드폰으로 다운로드 또는 핸드폰 안에 있는 파일을 '내 드라이브'로 업로드하는 방법을 살펴보겠습니다. 내 스
digitalline.tistory.com
구글 저장공간·드라이브 저장용량 관리_안드로이드 기기(핸드폰·태블릿)
구글 저장공간이 부족하면 사진, 동영상 백업이 중지되므로 구글 포토, 지메일(Gmail) 및 구글 드라이브의 저장용량을 효율적으로 관리하는 것이 매우 중요합니다. 이번 글에서는 구글에서 15GB를
digitalline.tistory.com
'iT insight > Google 드라이브' 카테고리의 다른 글
| 안드로이드, 구글 문서 편집기에서 댓글 옵션 사용하기 (0) | 2023.08.04 |
|---|---|
| 안드로이드 구글 드라이브에서 파일이나 폴더 공유 중지·권한 제한·공유 파일 삭제 (0) | 2023.08.02 |
| 구글 파일에 중대한 변경이 발생한 경우 이전 버전 복원하기 (0) | 2023.05.10 |
| 구글 드라이브, 공유 파일을 수정할 수 없을 때 수정 권한 요청하기 (0) | 2023.03.14 |
| 구글 드라이브, 파일·폴더가 나와 공유되거나 댓글·작업 항목에서 내가 언급되면 알림 받기 (0) | 2023.03.12 |

