티스토리 뷰
모바일 Google 드라이브에서 원치 않는 것으로 의심되는 파일 스팸 표시, 스팸 표시 해제 및 스팸 파일 사제하는 방법을 소개합니다. 자동 분류자는 Drive에서 원치 않는 파일을 스팸 폴더로 리디렉션 합니다. 드라이브, 문서, 스프레드시트, 슬라이드, 사이트, 양식 파일을 스팸 폴더 안팎으로 수동으로 이동할 수도 있습니다. 파일이 스팸 폴더에 30일 이상 남아 있으면 드라이브에서 영구적으로 삭제됩니다.
이 기능은 사용자에게 잠재적으로 악의적인 콘텐츠를 억제하여 안전을 유지하고 주의를 산만하게 하지 않는 새로운 방법을 제공함으로써 Google 드라이브의 보안을 향상합니다.
드라이브에서 공유 파일을 스팸으로 신고할 수 있습니다. 스팸으로 신고한 파일은 다음과 같은 효력이 발생합니다.
- 더 이상 댓글 알림을 생성하지 않습니다.
- 드라이브 검색 또는 추천 파일에서는 검색할 수 없습니다.
- 정책 위반 여부를 Google에서 검토합니다.
✜ 포인트: 계정 소유자 또는 조직의 구성원이 소유한 파일은 신고할 수 없습니다.
【 목 차 】
▣ 드라이브에서 파일을 스팸으로 표시하기
▣ 드라이브에서 파일의 스팸 표시 해제하기
▣ 드라이브에서 스팸함에 있는 파일 삭제하기
드라이브에서 파일을 스팸으로 표시하기
원치 않는 파일을 스팸으로 표시할 수 있습니다. 스팸으로 표시된 파일은 Drive의 스팸함으로 이동됩니다. 폴더는 스팸함으로 옮길 수 없습니다.
① 모바일 기기에서 드라이브 앱을 엽니다.
② '공유됨'에서 신고하려는 파일을 찾은 후 더보기 ⠇ > 보고서를 선택합니다.
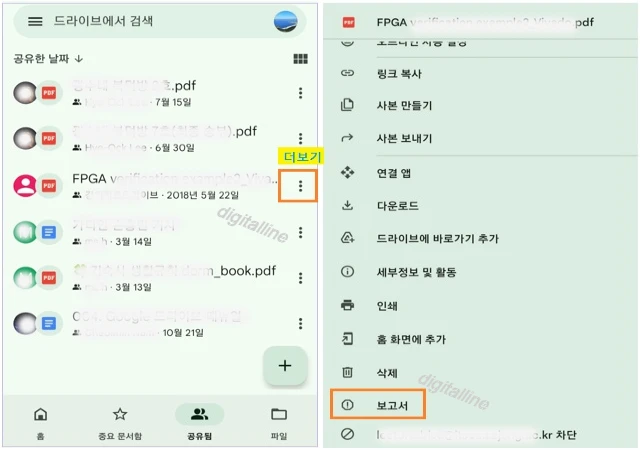
③ 양식을 작성하세요.
- 원하지 않는 콘텐츠 유형 목록에서 선택하고 신고하기를 탭하세요.
- 신고하는 사용자를 차단하려면 하단에서 차단을 선택하세요.
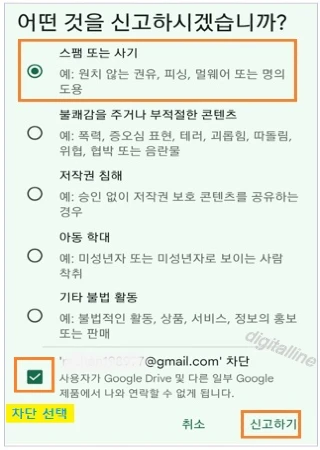
드라이브에서 파일의 스팸 표시 해제하기
원치 않는 파일을 스팸으로 표시했다가 마음이 바뀌면 원래대로 되돌릴 수 있습니다. 스팸함에서 스팸 표시 해제를 할 수 있습니다.
① 모바일 기기에서 드라이브 앱을 엽니다.
② 왼쪽 상단 메뉴 ☰ > 스팸을 엽니다.
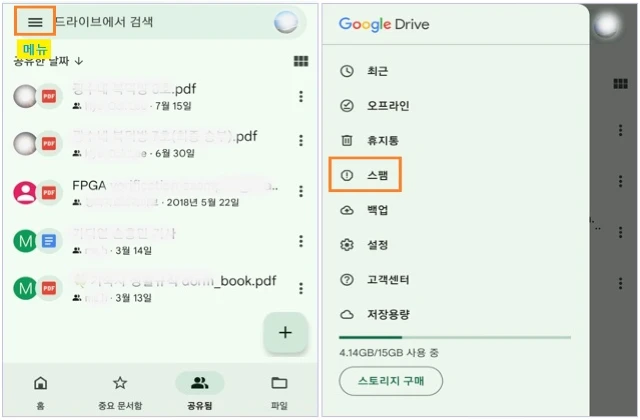
③ 스팸 표시를 해제하려는 파일을 찾은 후 더보기 ⠇ > 스팸 해제를 선택합니다.

드라이브에서 스팸함에 있는 파일 삭제하기
스팸을 신고하면 파일이 스팸함으로 이동되며, 30일 후 자동으로 완전히 삭제됩니다. 하지만 30일이 경과하기 전에 삭제하려면 스팸함에서 언제든지 삭제할 수 있습니다.
① 모바일 기기에서 드라이브 앱을 엽니다.
② 왼쪽 상단 메뉴 ☰ > 스팸을 엽니다.
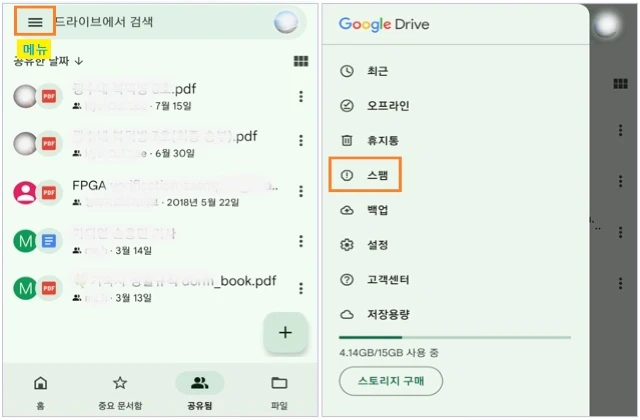
③ 제거하려는 파일 오른쪽에서 더보기 ⠇ > 완전히 삭제를 선택합니다.

✜ 도움말: 스팸에 있는 모든 파일을 삭제하려면 스팸함 상단에서 지금 모든 스팸 삭제를 탭합니다.
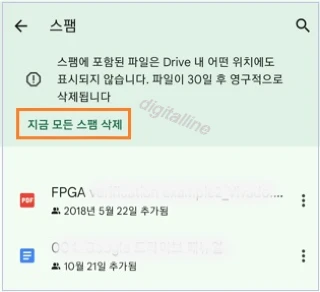
《 모바일 드라이브 관련 글 》
안드로이드 구글 드라이브에서 파일이나 폴더 공유 중지·권한 제한·공유 파일 삭제
안드로이드 기기를 사용하여 구글 드라이브에서 파일이나 폴더 공유 중지·권한 제한·공유 파일 삭제하기를 소개합니다. 파일을 공유한 후 언제든지 공유를 중지할 수 있습니다. 파일을 공유한
digitalline.tistory.com
구글 드라이브 폴더 공유하는 방법_스마트폰(안드로이드 기기)
이번 포스팅은 안드로이드 기기(스마트폰, 태블릿)에서 구글 드라이브 폴더 공유하는 방법을 살펴보겠습니다. 폴더를 공유하는 목적으로는 가족 또는 친구들 사이에 사진, 동영상 등을 공동으
digitalline.tistory.com
'iT insight > Google 드라이브' 카테고리의 다른 글
| Google 드라이브 알림 설정 변경하기 (0) | 2024.03.16 |
|---|---|
| Google 파일, 이전 버전의 사본 만들기 및 수정하기 (0) | 2024.01.01 |
| 안드로이드, 구글 문서 편집기에서 댓글 옵션 사용하기 (0) | 2023.08.04 |
| 안드로이드 구글 드라이브에서 파일이나 폴더 공유 중지·권한 제한·공유 파일 삭제 (0) | 2023.08.02 |
| 구글 드라이브에서 파일 크기별 정렬·삭제하는 방법 (0) | 2023.06.10 |

