티스토리 뷰
안드로이드 기기에서 모바일 화면을 동영상으로 녹화하는 방법을 소개합니다. 안드로이드 모바일 화면 녹화 기능은 스마트폰·태블릿 화면의 모든 활동을 동영상으로 녹화할 수 있는 기능입니다. 게임 플레이, 앱 사용 방법 설명, 화상 통화 등 다양한 용도로 활용할 수 있습니다.
안드로이드 모바일 화면 녹화 기능의 용도는 다음과 같습니다.
- 게임 플레이 영상 제작: 게임 플레이 과정을 동영상으로 녹화하여 공유하거나, 튜토리얼 영상을 제작하는데 사용할 수 있습니다.
- 튜토리얼 영상 제작: 앱 사용법, 게임 방법, 기기 설정 방법 등 다양한 튜토리얼 영상을 제작하는데 사용할 수 있습니다.
- 화상 통화 영상 녹화
- 교육용 영상 제작: 온라인 강의, 세미난, 강연 등 다양한 교육 영상을 제작하는데 사용할 수 있습니다.
- 브이로그 제작: 일상 생활, 여행, 취미 활동 등 다양한 브이로그 영상을 제작하는데 사용할 수 있습니다.
- 기술 문서 제작: 기술 지원을 요청하는 경우, 화면 녹화 영상 첨부하여 문제를 설명할 수 있습니다.
- 기타: 기타 다양한 용도로 활용할 수 있습니다.
안드로이드 모바일 화면 녹화 기능을 사용하면, 영상 제작이 쉽고 간편하고 영상을 손쉽게 공유하거나 저장할 수 있습니다.
참고: 모바일 화면 녹화 기능은 Android 11 이상에서만 사용할 수 있습니다. 안드로이드 버전 확인 및 업데이트 하는 방법 알아보기입니다.
【 목 차 】
▣ 모바일 화면 녹화하기
▣ 화면 녹화 설정하기
▣ 화면 녹화 영상 확인 및 저장 위치
모바일 화면 녹화하기
① 녹화하려는 콘텐츠(YouTube 라이브 영상, 동영상)를 선택하여 녹화 준비를 합니다.
- 녹화하려는 콘텐츠는 전체 화면(가로 방향)으로 선택해야 저장 후 파일을 재생할 때 전체 화면 및 축소 화면 모두 가능합니다.
✽ 참고: 삼성 갤럭시폰 사용자는 빅스비 기능을 사용하여 YouTube 등 특정 앱을 사용할 때 화면 자동 회전하도록 설정하면 편리합니다, 이렇게 설정하면 스마트폰 방향에 따라 자동으로 화면 회전이 되므로 별도로 화면 회전 설정이 불필요합니다.
삼성 갤럭시폰에서 YouTube 시청할 때 화면 자동 회전 설정하기
이번 게시글에서 다룰 빅스비 루틴은 삼성 갤럭시폰에서 YouTube 등 특정 앱을 사용할 때 화면 자동 회전 사용하는 기능입니다. 이 빅스비 루틴은 음성은 사용하지 않으며, YouTube, 스포츠 채널 등
digitalline.tistory.com

② 화면 상단에서 아래로 스와이프 하여 빠른 설정을 엽니다.
③ 화면 녹화 버튼을 탭합니다.
- 화면 녹화 버튼을 찾으려면 오른쪽으로 스와이프 해야 할 수도 있습니다.
- 화면 녹화 버튼이 보이지 않으면 빠른 설정 마지막 페이지에서 ⨁를 탭한 다음 화면 녹화 버튼을 빠른 설정으로 드래그합니다.
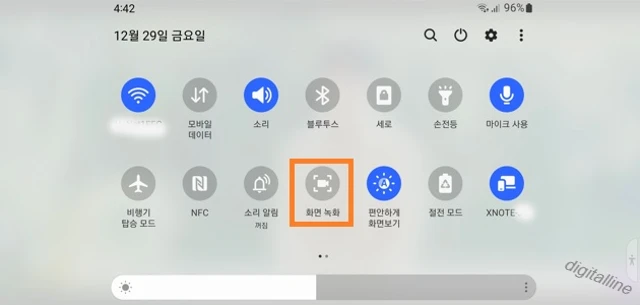
④ 녹화하려는 콘텐츠가 준비되어 있으면 녹화 시작을 탭합니다.
- 시작하기 전에 오디오를 녹음하고 화면에 터치를 표시할지 선택할 수 있습니다.

- 카운트다운(3-2-1)이 끝난 후 녹화가 시작됩니다.
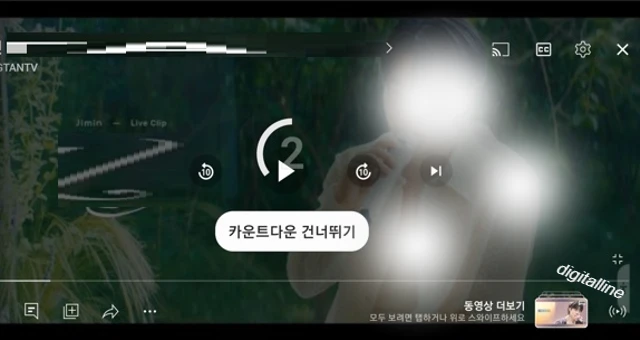
ⓢ 녹화를 제어할 수 있는 기능별 설명입니다.
- 녹화 일시 중지: 화면 오른쪽 상단 컨트롤 모음에서 중지 ❚❚ 버튼을 터치합니다.
- 녹화 시작: 화면 오른쪽 상단 컨트롤 모음에서 녹화 🔴버튼을 터치합니다.
- 녹화 완료: 녹화가 완료되면 오른쪽 상단 컨트롤 모음에서 저장 ▇ 버튼을 터치합니다.
- 화면에 글씨를 쓰거나 그림을 그리려면 펜 ✐을 터치합니다.
- 내 모습을 함께 녹화하려면 사람 표시를 터치합니다.

✜ 도움: 녹화 시점을 조절하려면 '녹화 일시 중지'를 터치하고, 화면을 터치한 후 하단 진행 표시줄에서 동그라미를 왼쪽으로 드래그하여 조절할 수 있습니다.
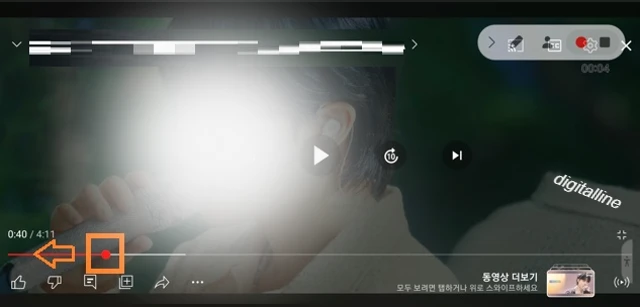
⑥ 컨트롤 모음을 사용하지 않고 녹화를 종료하려면 화면 상단에서 아래로 스와이프한 후 화면 녹화 버튼을 탭합니다.
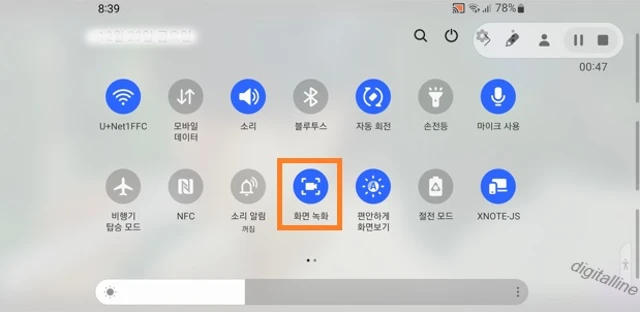
화면 녹화 설정하기
① 안드로이드 기기 설정 앱을 엽니다.
② 유용한 기능 > 화면 캡처 및 화면 녹화를 탭합니다.
③ '화면 녹화'에서 다음과 같이 설정할 수 있습니다.
- 소리: 설정 안 함 / 미디어 / 미디어 및 마이크 중에서 하아를 선택합니다.
- 동영상 화질: 높음(1080p) / 중간(720p) / 낮음(480p) 중에서 하나를 선택합니다.
- 셀프 동영상 크기: 내 모습 녹화하는 동그라미 크기를 조절합니다.
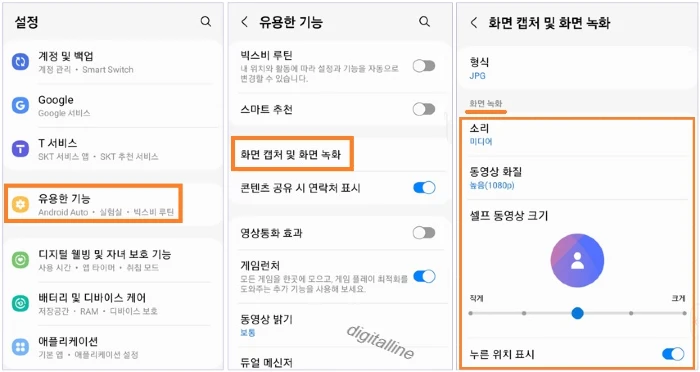
화면 녹화 영상 확인 및 저장 위치
화면 녹화 영상을 종료하면 자동으로 저장되며, 영상 확인 및 저장 위치는 다음과 같습니다.
- 영상 확인: 갤러리 앱 > 앨범 > '화면 녹화 파일' 폴더에서 확인합니다.
- 영상 저장 위치: 내 파일 > 내장 메모리 > DCIM/Screen recordings
《 안드로이드 모바일 관련 글 》
안드로이드 크롬에서 새 창과 분할 화면 사용하기
안드로이드 크롬에서 새 창 기능을 연계하여 분할 화면 응용하기를 소개합니다. 안드로이드 크롬에서 새 창 열기를 실행하면 기본으로 분할 화면(창)이 생성됩니다. 그러므로 분할 창을 사용하
digitalline.tistory.com
모바일 YouTube 자막 자동 번역 설정하기
모바일 YouTube 자막 자동 번역 설정하는 방법을 소개합니다. 자막은 동영상 소유자가 자막을 추가한 동영상과 YouTube에서 자동으로 자막을 추가한 일부 동영상에 제공됩니다. 휴대기기에서 자막
digitalline.tistory.com
'iT insight > YouTube' 카테고리의 다른 글
| YouTube 음성 검색의 오디오 녹음 파일 삭제하기_안드로이드 (0) | 2024.01.05 |
|---|---|
| YouTube 음성 검색의 오디오 녹음 파일 찾기·재생_안드로이드 (1) | 2024.01.04 |
| 안드로이드, YouTube 동영상 음성으로 검색 및 마이크 권한 변경하기 (0) | 2023.12.20 |
| 모바일 YouTube 자막 자동 번역 설정하기 (0) | 2023.12.19 |
| 모바일 기기, YouTube 시청 기록 (자동) 삭제 및 일시 중지하는 방법 (1) | 2023.12.10 |

