티스토리 뷰
안드로이드 크롬에서 새 창 기능을 연계하여 분할 화면 응용하기를 소개합니다. 안드로이드 크롬에서 새 창 열기를 실행하면 기본으로 분할 화면(창)이 생성됩니다. 그러므로 분할 창을 사용하려면 새 창 열기 기능을 이용하거나 '최근 실행 앱' 버튼을 터치한 후 최근 실행 앱 페이지에서 '분할 화면으로 열기' 기능을 이용할 수 있습니다.
안드로이드 크롬에서 분할 화면은 화면을 두 개의 창으로 나누어 동시에 두 개의 웹사이트를 볼 수 있는 기능입니다. 분할 화면의 용도는 다음과 같습니다.
- 두 개의 웹 페이지를 동시에 확인: 예를 들어, 뉴스 기사를 읽으면서 관련 링크를 열거나, 지도 앱을 사용하면서 검색 결과를 확인할 수 있습니다.
- 두 가지 작업을 동시에 수행: 예를 들어, YouTube 동영상을 보면서 웹서핑을 하거나, 문서를 작성하면서 메일을 확인할 수 있습니다.
- 생산성 향상: 예를 들어, 분할 화면을 사용하여 회의록을 작성하면서 참고 자료를 확인하거나, 과제를 작성하면서 관련 자료를 찾을 수 있습니다.
안드로이드 크롬의 분할 화면은 다양한 용도로 사용할 수 있는 유용한 기능입니다. 생산성 향상, 편의성 증대, 협업 및 공유 용이 등 다양한 이점을 제공하므로 안드로이드 크롬 사용자라면 잘 활용해 보시기 바랍니다.
【 목 차 】
▣ 새 창 열기로 분할 화면 만들기
▣ 새 창과 분할 화면 사용하기
- 화면 끄고 YouTube 음악 계속 듣기
- 팝업 화면으로 열기/전환하기(YouTube PIP 모드와 유사한 기능)
▣ 분할 화면 제어하기
새 창 열기로 분할 화면 만들기
① 안드로이드 기기에서 Chrome을 엽니다.
② 더보기 ⠇ > 창 관리를 탭합니다.

③ ✚ 새 창을 탭합니다. 새 창을 탭하면 새로운 창이 분할 창으로 생성됩니다.
- 아래 이미지에서 보인 것과 같이 크롬 창에서 ✚ 새 창을 탭하면 2개의 분할 창이 생성됩니다. 새 창은 2개의 분할 창 중에서 위쪽에 생깁니다.( '창-2' 참조)
- '창 관리'를 탭하였을 때, '✚ 새 창' 버튼이 표시되지 않는다면 다섯 개의 창 중에서 하나를 닫으세요. 안드로이드 기기에서 한 번에 최대 창 5개를 열 수 있습니다.

새 창과 분할 화면 사용하기
새 창과 분할 화면(듀얼 창)을 응용하려면, 안드로이드 Chrome에서 새 창 열기, 창 닫기 및 창 전환하는 방법을 이해하면 도움이 됩니다.
안드로이드 Chrome에서 새 창 열기·창 닫기·창 전환하기
안드로이드 크롬(Chrome)에서 새 창 열기, 창 닫기, 창 전환하기, 탭을 다른 창으로 이동하는 방법을 소개합니다. 안드로이드 기기에서 한 번에 최대 창 5개를 열고 하나의 창에서 다른 창으로 탭을
digitalline.tistory.com
❑ 화면 끄고 YouTube 음악 계속 듣기
모바일 기기에서 화면을 끄고 YouTube 음악 계속 듣기의 장점은 다음과 같습니다.
- 다른 작업을 하면서 음악을 들을 수 있습니다. 화면을 켜고 음악을 듣는 경우 다른 작업을 할 때 집중력이 떨어질 수 있습니다.
- 배터리를 절약할 수 있습니다.
- 데이터 사용량을 절약할 수 있습니다.
그러면 새 창을 열 때 자동으로 생성되는 분할 화면(듀얼 창)에서 화면 끄고 YouTube 음악 계속 듣는 방법을 살펴보겠습니다.
① 안드로이드 기기에서 Chrome을 엽니다.
② 더보기 ⠇ > 창 관리를 탭합니다.

③ ✚ 새 창을 탭합니다. 새 창을 탭하면 새로운 창이 분할 창으로 생성됩니다.
④ 바탕에서 크롬 아이콘 또는 주소 표시줄에 google.com 입력 후 크롬으로 이동합니다.
ⓢ 오른쪽 상단에서 더보기 ⠇ > 데스크톱 사이트 체크박스를 선택합니다.

⑥ 크롬 앱박스 > YouTube 앱을 길게 터치 후 '새 탭에서 열기'를 선택합니다.

⑦ 상단에서 탭 전환 아이콘 > YouTube 탭을 터치하여 엽니다.

⑧ 시청하고 싶은 동영상을 검색하거나 재생목록에서 재생합니다.
⑨ 아래쪽 분할 창 하단에서 홈 버튼을 위로 밀어 상하 분할 창을 닫습니다.

⑩ 화면을 위에서 아래로 스와이프 하여 알림창을 엽니다.
⑪ 알림창의 미디어 컨트롤에서 재생 ▶ 버튼을 터치합니다. 측면 버튼을 사용해서 화면을 끄고 음악을 계속 들을 수 있습니다.
- 유튜브 화면으로 돌아가기: 미디어 컨트롤에서 썸네일을 탭하면 YouTube 화면으로 복귀합니다.
- 동영상 반복·연속 재생하기: 화면을 끄고 YouTube 음악을 계속 들을 경우 좋아하는 음악을 재생목록에 저장해서 연속 재생 또는 반복재생하면 편리하고 효과적입니다.
모바일 기기 YouTube에서 (음악) 동영상을 반복 및 연속재생하는 방법을 함께 보세요!

❑ 팝업 화면으로 열기/전환하기 - YouTube PIP 모드와 유사한 기능
YouTube 패널을 팝업으로 전환하면 마치 YouTube PIP 모드로 동작하는 것 같으나 다른 패널(창)을 닫으면 YouTube 팝업 화면은 해제됩니다. 모바일 YouTube 기본에서 PIP 모드 사용 설정 및 사용법 참조하세요!
팝업 화면으로 전환하는 방법 3가지를 소개합니다.
1. 듀얼 패널에서 한 패널을 이동하는 방식
- YouTube 패널 핸들을 길게 누른 다음 다른 화면 위에 놓습니다.
- 이때 주의할 사항은 패널을 조금 움직이며 다른 패널이 전체 화면으로 확장되는 것을 확인 후 패널 핸들에서 터치한 손가락을 해제합니다.

2. 패널 핸들의 제어 기능에서 팝업 아이콘 사용하는 방식
- 패널 핸들을 터치한 후 팝업 아이콘을 터치합니다.
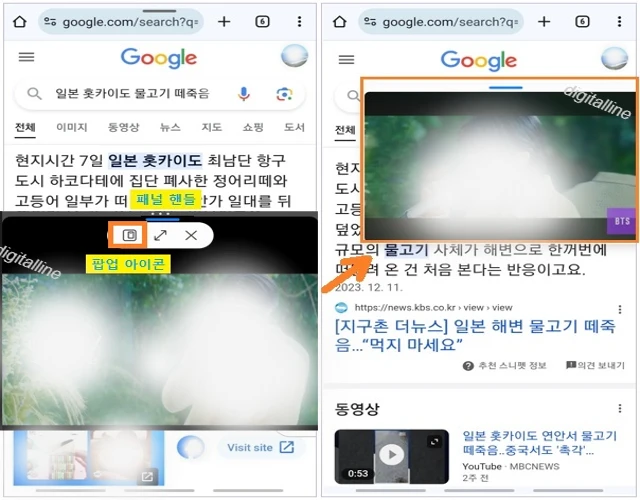
3. 최근 실행 앱 페이지에서 '팝업 화면으로 열기' 사용하는 방식
YouTube 앱을 팝업 화면으로 사용하려면, 세 가지 방식 중에서 이 방법을 추천합니다. 이 방식이 팝업 해지 및 복귀가 용이합니다.
- 화면 하단 왼쪽에서 '최근 실행 앱' 버튼을 터치합니다.
- 패널 로그를 터치한 후 팝업 화면으로 열기를 터치합니다.
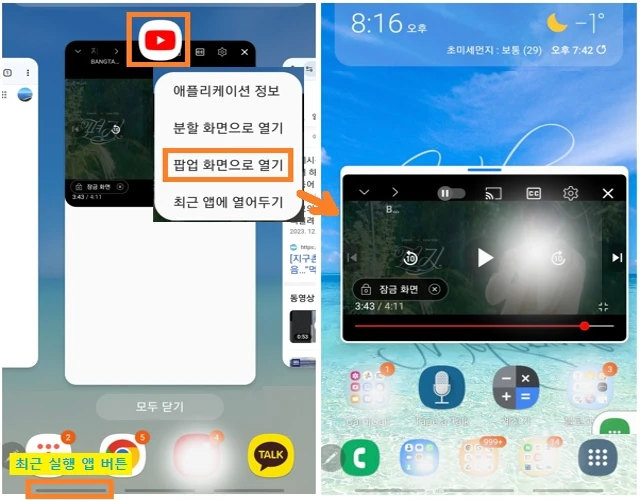
- 홈 버튼을 사용하여 팝업 화면 및 분할 화면을 닫았을 경우, 팝업 화면으로 복귀하려면 홈화면에서 팝업 앱 아이콘을 터치하여 열 수 있습니다.
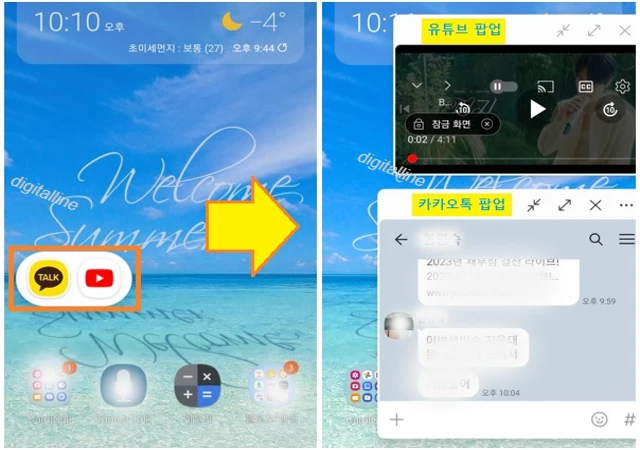
분할 화면 제어하기
❑ 분할 화면에서 상·하 또는 좌 ·우 화면 교환하기
분할 화면에서 상하 또는 좌우 화면 교환하는 방법 2가지를 소개합니다.
1. 패널 핸들을 움직여서 변경하기
- 패널 핸들을 길게 누른 다음 패널을 위쪽 또는 아래쪽으로 움직여 상하 위치를 교환할 수 있습니다. 좌우 화면에서도 동일한 개념입니다.

2. 상·하 / 좌·우 패널 사이에 동그라미(º º º) 아이콘에서 ⇅ 를 사용해서 변경하기
- 상하 / 좌우 패널 사이에 있는 동그라미 (º º º) 아이콘을 터치합니다.
- 수직 쌍방향 화살표 ⇅ 를 터치하여 상·하 패널을 교환합니다. 좌우 패널에서는 수평 쌍방향 화살표을 터치합니다.
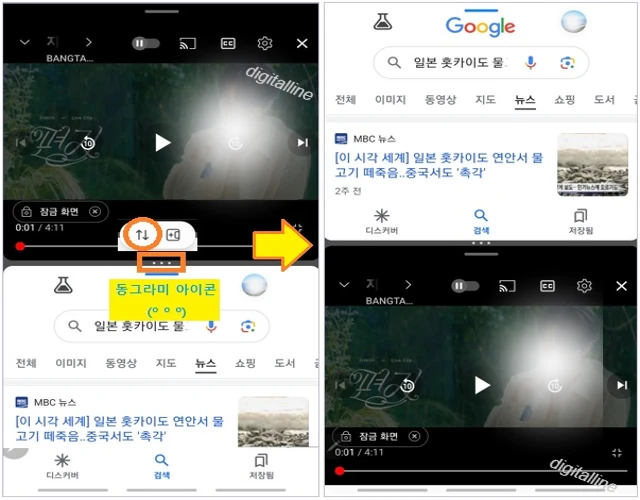
❑ 분할 화면 닫기 및 창 크기 조절
- 분할 창 닫기: 패널 핸들 > 닫기 X를 터치합니다.
- 창 크기 조절: 상·하 패널 사이에 있는 동그라미 (º º º) 아이콘을 드래그해서 창의 크기를 조절할 수 있습니다.
《 안드로이드 관련 글 더보기 》
안드로이드 Chrome에서 새 탭 열기·탭 닫기·탭 모두 닫기
안드로이드 Chrome에서 새 탭 열기, 탭 닫기 및 탭 모두 닫기를 소개합니다. 크롬(Chrome)에서는 원하는 만큼 많은 탭을 열거나 모든 탭을 확인하고 탭 간에 전환할 수도 있습니다. 다음은 새 탭 열기
digitalline.tistory.com
안드로이드 스마트폰에서 빠른 설정 추가·순서 변경(이동)·삭제하기
안드로이드 기기(스마트폰, 태블릿)에서 빠른 설정 추가, 순서 변경(이동) 및 삭제하는 방법을 소개합니다. 빠른 설정을 사용하면 안드로이드 기기(스마트폰, 태블릿)의 화면 어디서나 손쉽게 설
digitalline.tistory.com
'iT insight' 카테고리의 다른 글
| 크롬에서 북마크 만들기·열기·수정·삭제하기_안드로이드 (0) | 2024.02.13 |
|---|---|
| 가정이나 사무실에서 내 스마트폰 위치 확인(찾기)_삼성 갤럭시폰 (0) | 2024.01.20 |
| 안드로이드 Chrome에서 새 창 열기·창 닫기·창 전환하기 (1) | 2023.12.26 |
| 안드로이드 Chrome에서 새 탭 열기·탭 닫기·탭 모두 닫기 (0) | 2023.12.25 |
| 모바일 네이버 지도에서 다른 사람과 경로 공유하기 (0) | 2023.12.24 |

