티스토리 뷰
컴퓨터 또는 Google 드라이브에 저장되어 있는 사진·동영상을 구글 포토에 업로드하는 방법을 소개합니다.
구글에서 무료로 제공하는 클라우드 스토리지 저장 한도가 15GB로 제한됨에 따라 구글 포토에서 사진이나 동영상을 컴퓨터 하드 드라이브, 원드라이브, 외장 드라이브 등에 백업하고 나서 구글 포토에서 삭제하여 구글 저장 공간을 관리하는 사람들이 많습니다.
그런데 컴퓨터 하드 드라이브 등에 백업한 사진이나 동영상을 휴대폰에 업로드하고자 할 때, 1차적으로 구글 포토(photos.google.com)에 업로드하면 휴대폰 구글 포토에서 확인할 수 있습니다. 물론 휴대폰 구글 포토에서 갤러리로 다운로드도 가능합니다.(이글 하단부 링크 참조)
이번 글에서는 컴퓨터, 메모리 장치(외장 하드, USB 등), Google 드라이브에 있는 항목을 구글 포토에 업로드하는 방법을 살펴보겠습니다.
【 목 차 】
▣ 사진·동영상을 Google 포토에 업로드하기
- 컴퓨터 속 사진·동영상을 업로드
- Google 드라이브 사진·동영상을 업로드
- 컴퓨터 속 사진·동영상을 드래그하여 구글 포토의 앨범에 업로드
사진·동영상을 Google 포토에 업로드하기
❑ 컴퓨터 사진·동영상을 업로드하기
① 컴퓨터에서 photos.google.com을 엽니다.
② 오른쪽 상단에서 업로드 > '내 컴퓨터'에서 사진 가져오기를 클릭합니다.
- 업로드할 사진이나 동영상이 컴퓨터에 있을 때 클릭합니다.
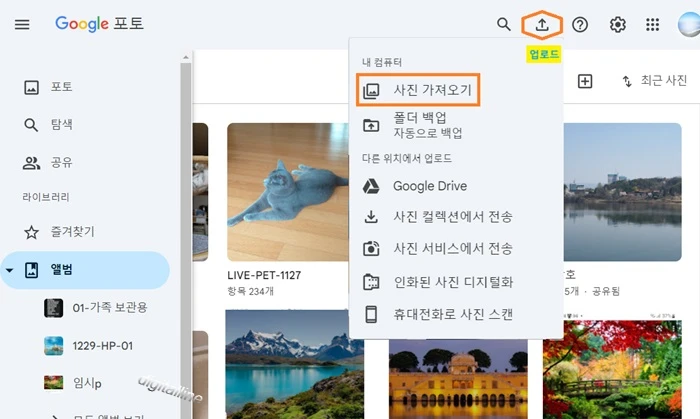
③ 사진을 찾아 선택합니다.
- 컴퓨터 하드 드라이브뿐만 아니라 외장 하드, USB, OneDrive 등에서 사진이나 동영상을 선택한 다음 업로드할 수 있습니다.
④ 열기를 클릭합니다.
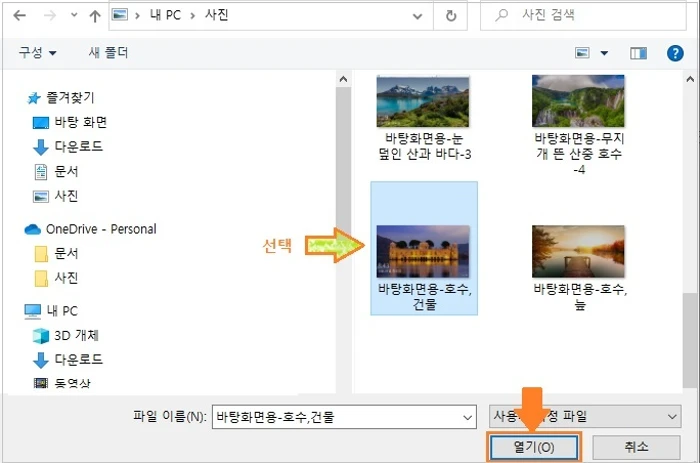
❑ Google 드라이브에 있는 사진·동영상을 업로드하기
① 컴퓨터에서 photos.google.com을 엽니다.
② 오른쪽 상단에서 업로드 > Google Drive를 클릭합니다.
- 업로드할 사진이나 동영상이 Google 드라이브에 있을 때 클릭합니다.
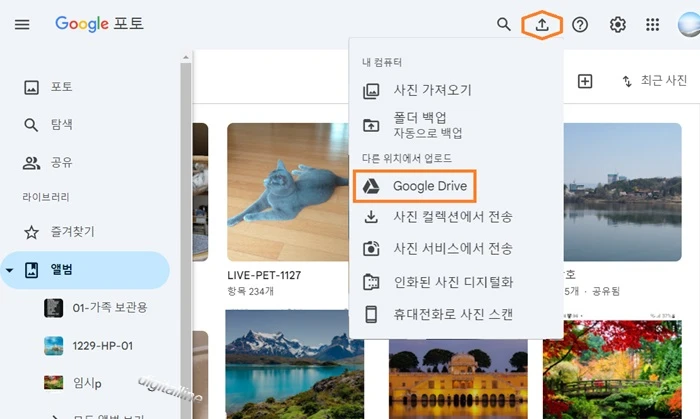
③ 업로드할 사진을 찾아 선택합니다.
④ 오른쪽 하단에서 업로드를 클릭합니다.
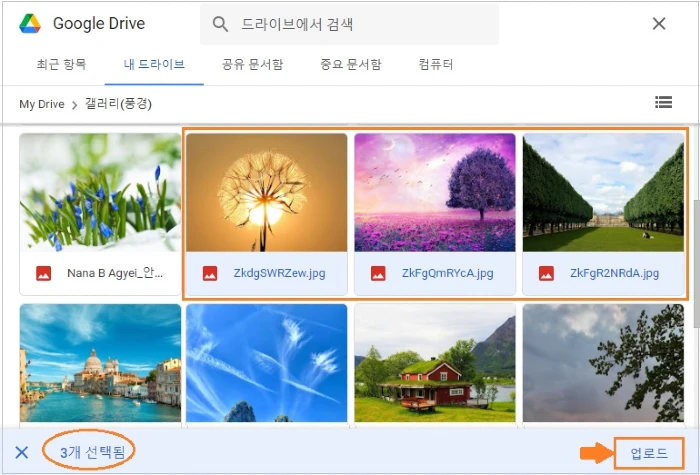
❑ 컴퓨터 사진·동영상을 드래그하여 구글 포토의 앨범에 업로드하기
① 컴퓨터에서 photos.google.com > 앨범을 엽니다.
② 탐색기에서 업로드할 사진을 드래그하여 앨범에 드롭합니다.
- 업로드할 사진이나 동영상을 드래그하여 앨범에 드롭합니다.
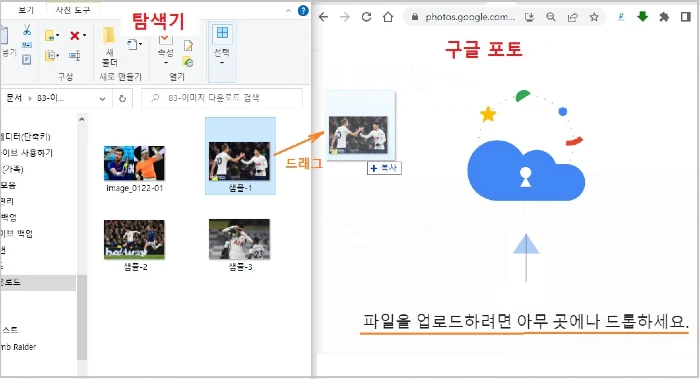
《 구글 포토 관련 글 》
컴퓨터(PC) 사진·동영상을 핸드폰 갤러리에 추가하기
컴퓨터(PC)에 있는 사진·동영상을 휴대폰(스마트폰) 갤러리에 손쉽게 옮기거나 추가하는 방법을 소개합니다.통상 휴대폰의 사진·동영상을 PC로 옮기거나 추가하는 기능을 많이 사용하고 있습니
digitalline.tistory.com
Google 포토에 백업된 사진·동영상을 갤러리로 옮기기_모바일 크롬 기반
클라우드 구글 포토(photos.google.com)에 백업된 사진·동영상을 모바일 크롬을 사용하여 스마트폰(휴대폰) 갤러리로 옮기기(다운로드)하는 방법을 살펴보겠습니다.클라우드 구글 포토에 백업된 항
digitalline.tistory.com
'iT insight' 카테고리의 다른 글
| Files by Google 사용 방법: 비어 있는 사진·동영상 파일 삭제하기 (0) | 2022.03.16 |
|---|---|
| 휴대폰에서 원하는 사진·동영상 백업 및 기기 폴더 백업하는 방법 (0) | 2022.03.15 |
| 구글 계정 스토리지 파일 관리 및 여유 공간 확보하기 (0) | 2022.03.14 |
| 구글 드라이브 파일·폴더 바로가기 만들기 및 삭제하기 (0) | 2022.03.12 |
| 연락처 세부 정보 변경 또는 삭제 및 중복된 연락처 통합(정리)하기 (0) | 2022.03.07 |

