티스토리 뷰
Google Drive에서 파일, 폴더 바로가기 만들기와 삭제하기를 살펴보겠습니다. 바로가기를 사용하면 팀에서 구글 드라이브에 있는 여러 파일과 폴더를 쉽게 찾고 정리하기 편리합니다.
원본 파일의 권한은 바로가기를 만들어도 자동으로 업데이트되지 않습니다. 모든 새 사용자에게 원본 파일에 대한 액세스 권한을 부여해야 합니다.
✽ 포인트: 바로가기 제목은 바로가기가 포함된 폴더나 드라이브에 액세스 할 수 있는 모든 사용자에게 표시됩니다. 바로가기를 볼 수 있어도 바로가기에 연결된 파일을 열지 못할 수 있습니다.
구글 드라이브 파일·폴더 바로가기란 무엇인가?
- 바로가기는 다른 파일 또는 폴더를 참조하는 링크입니다.
- 바로가기는 드라이브 또는 공유 드라이브에서 사용할 수 있습니다.
- 바로가기는 폴더 또는 드라이브에 액세스 할 수 있는 모든 사용자에게 표시됩니다.
- 바로가기는 원본 파일과 연결되므로 항상 최신 정보를 반영합니다.
- 파일 또는 폴더당 최대 500개의 바로가기를 직접 만들 수 있습니다. 각 항목에는 바로가기를 생성한 사용자와 관계없이 총 5,000개의 바로가기를 만들 수 있습니다.
【 목 차 】
▣ 파일·폴더 바로가기 만들기
▣ 파일·폴더 바로가기 삭제하기
파일·폴더 바로가기 만들기
【컴퓨터】
① 브라우저에서 Google Drive로 이동합니다.
② 바로가기를 만들 파일이나 폴더를 마우스 오른쪽 버튼으로 클릭합니다.
③ 드라이브에 바로가기 추가를 클릭합니다.

④ 바로가기를 배치할 위치를 선택합니다.
ⓢ 바로가기 추가를 클릭합니다.

✽ 포인트:
- 다른 사용자가 소유한 Drive 폴더 내에 바로가기를 만들면 바로가기를 삭제할 수 없습니다.
- 다른 바로가기 파일의 바로가기를 만들 수는 없지만 사본을 만들 수는 있습니다.
- 폴더 바로가기의 사본을 만들 수도 있습니다.
- 바로가기를 만들면 일부 사용자는 바로가기 위치에만 액세스 할 수 있습니다. 이러한 사용자에게 대상 파일에 대한 액세스 권한을 부여하라는 메시지가 표시될 수 있습니다. 기본 권한은 '뷰어'이며 권한을 '댓글 작성자' 또는 '편집자'로 변경할 수 있습니다.
【안드로이드 】
① Android 휴대전화에서 Google Drive 앱을 엽니다.
② 바로가기를 만들 파일이나 폴더를 찾습니다.
③ 파일이나 폴더 오른쪽에 더보기 ⠇ > 드라이브에 바로가기 추가를 탭합니다.
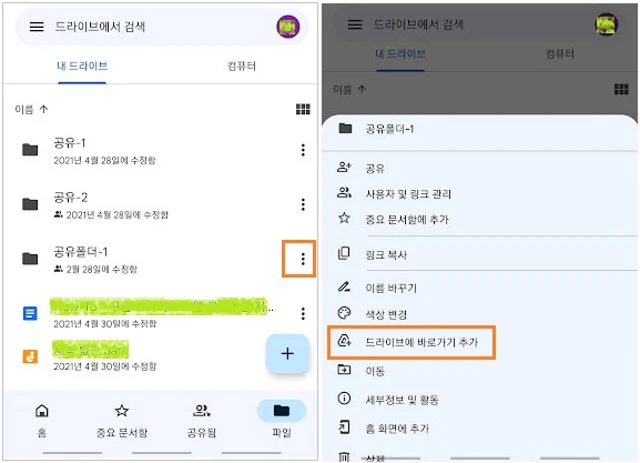
④ 바로가기를 배치할 위치를 선택합니다.
ⓢ 바로가기 추가를 탭합니다.
- 다른 사용자가 소유한 Drive 폴더 내에 바로가기를 만들면 바로가기를 삭제할 수 없습니다.
- 다른 바로가기 파일의 바로가기를 만들 수는 없지만 사본을 만들 수는 있습니다.
- 폴더 바로가기의 사본을 만들 수도 있습니다.
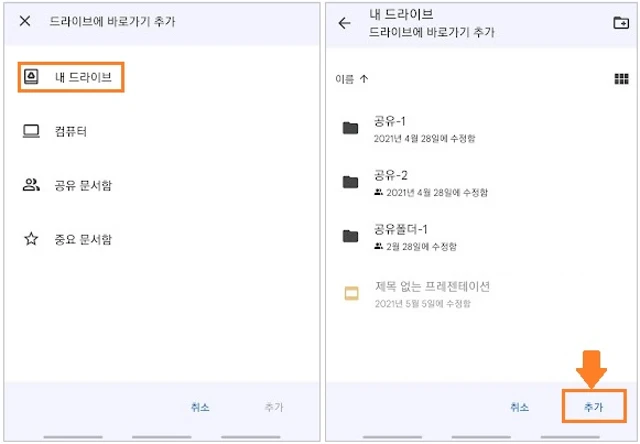
✜ 바로가기 폴더를 만든 '공유폴더-1'은 '내 드라이브' 아래에 표시됩니다. 바로가기 추가 전/후 폴더의 표시는 아래 이미지에서 확인할 수 있습니다.

【iPhone/iPad】
Drive 폴더에서 바로가기의 사본을 만들 수 있지만 다른 바로가기 파일의 바로가기는 만들 수 없습니다.
① iPhone/iPad에서 Google Drive 앱을 엽니다.
② 바로가기를 만들 파일이나 폴더를 찾습니다.
③ 파일이나 폴더 오른쪽에 더보기 ⠇를 탭합니다.
④ 스크롤하여 드라이브에 바로가기 추가를 탭합니다.
ⓢ 바로가기를 배치할 위치를 선택하고 추가를 탭합니다.
- 특정 폴더에 저장할 수 없으면 '보기 전용' 알림이 표시됩니다. 파일을 하위 폴더 또는 다른 위치에 저장해 보세요.
✽ 포인트:
- 다른 사용자가 소유한 Drive 폴더 내에 바로가기를 만들면 바로가기를 삭제할 수 없습니다.
- 다른 바로가기 파일의 바로가기를 만들 수는 없지만 사본을 만들 수는 있습니다.
- 폴더 바로가기의 사본을 만들 수도 있습니다.
파일·폴더 바로가기 삭제하기
【컴퓨터】
① 브라우저에서 Google Drive로 이동합니다.
② 삭제할 바로가기를 마우스 오른쪽 버튼으로 클릭합니다.
③ 삭제를 클릭합니다.
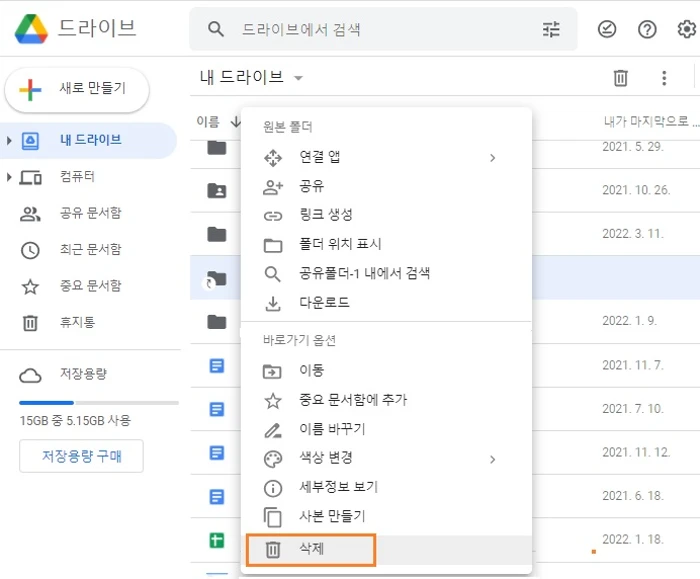
④ 바로가기를 완전히 삭제하려면 휴지통에서 삭제합니다.
- 왼쪽에서 휴지통을 클릭합니다.
- 삭제할 바로가기를 마우스 오른쪽 버튼으로 클릭하고 영구 삭제를 클릭합니다.
✽ 포인트:
- 바로가기를 삭제해도 원본 파일이나 내가 소유하지 않은 파일은 삭제되지 않습니다. 바로가기의 소유자는 바로가기를 삭제할 수 있지만 대상 파일은 파일의 소유자만 삭제할 수 있습니다.
- 권한이 없으면 파일이나 폴더를 삭제할 수 없습니다.
【안드로이드 】
① 안드로이드 휴대폰에서 Google Drive 앱을 엽니다.
② 삭제할 바로가기를 찾습니다.
③ 파일이나 폴더 오른쪽에 더보기 ⠇ > 삭제를 탭합니다.
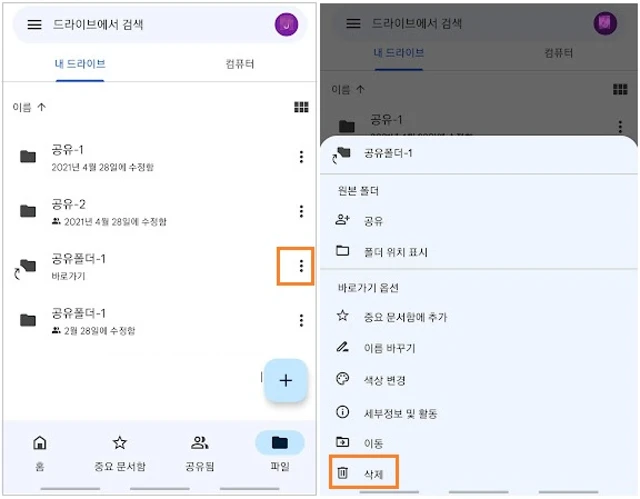
④ 바로가기를 완전히 삭제하려면 휴지통에서 삭제합니다.
- 왼쪽에서 메뉴 > 휴지통을 클릭합니다.
- 삭제할 바로가기를 찾고 더보기 ⠇ > 완전 삭제를 탭합니다.
✽ 포인트:
- 바로가기를 삭제해도 원본 파일이나 내가 소유하지 않은 파일은 삭제되지 않습니다. 바로가기의 소유자는 바로가기를 삭제할 수 있지만 대상 파일은 파일의 소유자만 삭제할 수 있습니다.
- 권한이 없으면 파일이나 폴더를 삭제할 수 없습니다.
【iPhone/iPad】
① iPhone/iPad에서 Google Drive 앱을 엽니다.
② 삭제할 바로가기를 찾습니다.
③ 파일이나 폴더 오른쪽에 더보기 ⠇를 탭합니다.
④ 아래로 스크롤하여 삭제 > 삭제를 탭합니다.
ⓢ 바로가기를 완전히 삭제하려면 휴지통에서 삭제합니다.
- 왼쪽에서 메뉴 > 휴지통을 탭합니다.
- 삭제할 바로가기를 찾고 > 더보기 ⠇ > 완전 삭제를 탭합니다. .
✽ 포인트:
- 바로가기를 삭제해도 원본 파일이나 내가 소유하지 않은 파일은 삭제되지 않습니다. 바로가기의 소유자는 바로가기를 삭제할 수 있지만 대상 파일은 파일의 소유자만 삭제할 수 있습니다.
- 권한이 없으면 파일이나 폴더를 삭제할 수 없습니다.
《 구글 드라이브 관련 글 더보기 》
구글 드라이브에서 공유 폴더의 소유자 변경(공유 권한 변경)하기_컴퓨터(PC)
이번 포스팅은 구글 드라이브에서 다른 사용자와 폴더를 공유하면서 공유 폴더의 소유권 이전(공유 권한 변경)하는 방법을 살펴보겠습니다. 공유 폴더의 소유권 이전(공유 권한 변경)은 컴퓨터
digitalline.tistory.com
[구글 드라이브] 데스크톱용 Google Drive 사용법: 파일 스트림·파일 미러링
Drive 파일 스트림이 데스크톱용 Google Drive(구글 드라이브)로 변경되었습니다. 더 향상된 사용자 환경을 조성하기 위해 동기화 클라이언트를 통합하고 백업 및 동기화의 기능을 데스크톱용 Google D
digitalline.tistory.com
'iT insight' 카테고리의 다른 글
| 컴퓨터 또는 구글 드라이브 사진·동영상을 구글 포토에 업로드하기 (0) | 2022.03.14 |
|---|---|
| 구글 계정 스토리지 파일 관리 및 여유 공간 확보하기 (0) | 2022.03.14 |
| 연락처 세부 정보 변경 또는 삭제 및 중복된 연락처 통합(정리)하기 (0) | 2022.03.07 |
| 휴대폰에서 연락처 내보내기·가져오기, 기기 연락처 백업·복원하기 (0) | 2022.03.06 |
| 구글 드라이브에서 휴대폰(모바일) 데이터 백업 관리 (1) | 2022.03.04 |

