티스토리 뷰
컴퓨터(PC)에 있는 사진·동영상을 휴대폰(스마트폰) 갤러리에 손쉽게 옮기거나 추가하는 방법을 소개합니다. 휴대폰 기기 저장 용량 및 Google 드라이브 저장 용량을 확보하기 위해서 사진이나 동영상을 컴퓨터에 백업한 후 다시 휴대폰으로 옮기려고 할 때 유용한 기능입니다.
컴퓨터에 파일을 백업하는 목적은 구글이 무상 제공하는 기본 용량(15GB)을 아껴 써야 할 필요가 있고, 또 하나는 휴대폰 메모리의 여유 공간을 확보할 필요가 있기 때문입니다.
그러나 이번 글은 반대의 경우를 다루어 보겠습니다. 위의 이유로 컴퓨터(PC)에 백업한 사진·동영상 중에서 특정 파일을 휴대폰 갤러리에 추가하고 싶을 때 활용하세요. 물론 파일 이동 수단으로 이메일, USB 등이 있을 수 있으나 단지 '구글 포토'를 사용하여 구현하는 방법입니다.
【 목 차 】
▣ 1 단계: 컴퓨터 사진·동영상을 'PC 구글 포토'로 업로드
▣ 2 단계: 업로드된 사진·동영상을 갤러리로 다운로드
1 단계: 컴퓨터 사진·동영상을 'PC 구글 포토'로 업로드
업로드할 사진·동영상이 PC 저장 장치(HDD)에 있거나 구글 드라이브(내 드라이브, 중요 문서함 등)에 존재하게 되는데, 업로드 옵션에서 선택 가능합니다.
업로드 순서:
- PC의 구글 포토를 엽니다
- 업로드 클릭 > 컴퓨터 또는 구글 드라이브 선택
- 업로드할 사진·동영상을 선택
- 열기 클릭(컴퓨터) / 업로드 클릭(구글 드라이브)
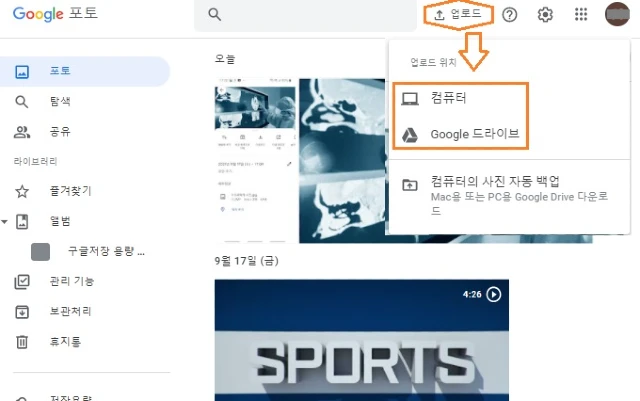
2 단계: 업로드된 사진·동영상을 갤러리로 다운로드
다운로드 순서:
- 휴대폰의 구글 포토를 엽니다
- 다운로드할 사진·동영상을 탭 하며 조금 밀어 올립니다 (조작 옵션이 보이도록)
- 다운로드 버튼을 탭합니다.(갤러리로 다운로드할 사진·동영상이 갤러리에 이미 존재하면 다운로드 버튼은 보이지 않음.)
- 다운로드한 사진 또는 동영상 확인은 갤러리 > Restored 폴더(자동 생성)
☞ 다운로드 하기 전에 날짜 및 시간을 수정할 수 있습니다.
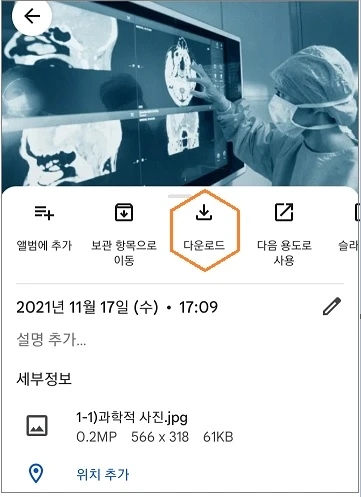
참고로, 휴대폰과 컴퓨터 간 사진, 동영상, 문서 파일 등을 자유롭게 옮길 수 있는 간편한 방법을 활용해 보세요!
삼성 휴대폰과 PC 간 파일 옮기기(전송)_윈도우와 연결·휴대폰과 연결 앱
마이크로소프트의 'Windows와 연결' 앱 및 '휴대폰과 연결' 앱을 이용하여 삼성 휴대폰(갤럭시)과 PC 사이에 파일 전송(끌어오기)하는 방법을 소개합니다. USB 케이블 연결 없이도 삼성 휴대폰과 PC
digitalline.tistory.com
《 스마트폰과 컴퓨터 공유 관련 글 》
스마트폰과 컴퓨터에서 사진·동영상 공유하는 방법_구글 드라이브 기반
데스크톱용 Google(구글) 드라이브 기반으로 스마트폰(휴대폰)과 컴퓨터에서 사진 또는 동영상을 공유하는 방법을 소개합니다. 스마트폰(휴대폰)에서 공유폴더를 이용하여 컴퓨터에서 추가된 사
digitalline.tistory.com
'iT insight' 카테고리의 다른 글
| 구글 드라이브에서 다른 사용자와 소통할 때 알림 설정 또는 끄기 (0) | 2021.11.27 |
|---|---|
| 내가 사용하는 컴퓨터 윈도우 버전·운영 체제 확인 방법 (0) | 2021.11.20 |
| 구글 서치 콘솔 '발견됨 - 현재 색인이 생성되지 않음' 원인과 해결 (6) | 2021.11.15 |
| 구글 퍼블릭 DNS를 설정해야 하는 이유: 구글 DNS 설정 방법 (2) | 2021.11.12 |
| 이미지 파일 JPG·PNG 형식을 WebP로 변환-웹페이지 경량화 (0) | 2021.11.09 |

