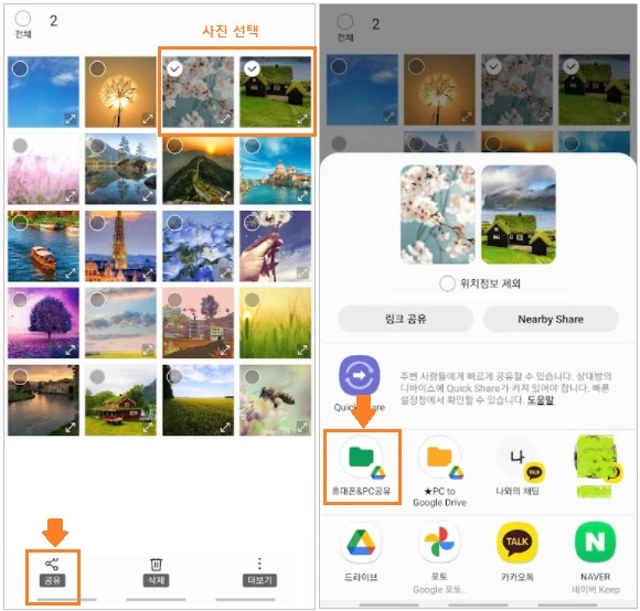티스토리 뷰
데스크톱용 Google(구글) 드라이브 기반으로 스마트폰(휴대폰)과 컴퓨터에서 사진 또는 동영상을 공유하는 방법을 소개합니다.
스마트폰(휴대폰)에서 공유폴더를 이용하여 컴퓨터에서 추가된 사진이나 동영상을 단지 두 번의 동작으로 갤러리에 다운로드하는 방법입니다.
여기서 소개하는 공유폴더는 사진·동영상을 공유할 때뿐만 아니라 문서 파일 등 다른 종류의 파일을 공유하고자 할 때도 유용한 기능입니다.
- 다운로드한 사진이나 동영상은 갤러리 또는 구글 포토에서 확인 가능합니다.
- 다운로드한 파일은 내 파일 > 다운로드 폴더에서 확인 가능합니다.
《 목 차 》
▣ 스마트폰과 컴퓨터 사이 공유폴더 만들기
▣ 스마트폰과 컴퓨터에서 사진·동영상 공유하는 방법
▣ 스마트폰 공유폴더에서 갤러리로 다운로드하는 방법
- 안드로이드폰 / 아이폰
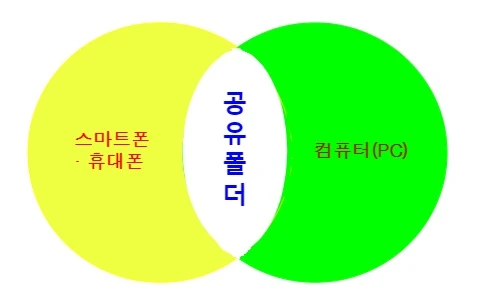
스마트폰과 컴퓨터 사이 공유폴더 만들기
1단계: 스마트폰과 컴퓨터에 Google 드라이브 환경 만들기
- 아직 스마트폰, 컴퓨터에 Google 드라이브가 설치되지 않았다면, 아래 링크를 클릭하고 설치하는 방법을 도움받을 수 있습니다.
① 컴퓨터에 데스크톱용 구글 드라이브 설치하기
② 스마트폰에 구글 드라이브 설치하기
③ 컴퓨터에 동기화 폴더 설정하기
2단계: 스마트폰과 컴퓨터에 공유폴더 만들기
- 공유폴더는 스마트폰 또는 컴퓨터 동기화 폴더에서 만들 수 있습니다.
| 스마트폰 | 컴퓨터 | |||
| 갤러리 | 구글 포토 | 공유폴더 | 탐색기 내 드라이브 |
동기화 폴더 > 공유폴더 |
| 항목 | 항목 | (공유)항목 | - | (공유)항목 |
① 스마트폰 > 드라이브를 탭 합니다.
② 오른쪽 하단에서 파일 > 오른쪽 상단 컴퓨터를 탭 합니다.
③ 공유할 컴퓨터 >동기화 폴더를 탭 합니다.
④ 오른쪽 하단에서 새로 만들기(+)를 탭 합니다.
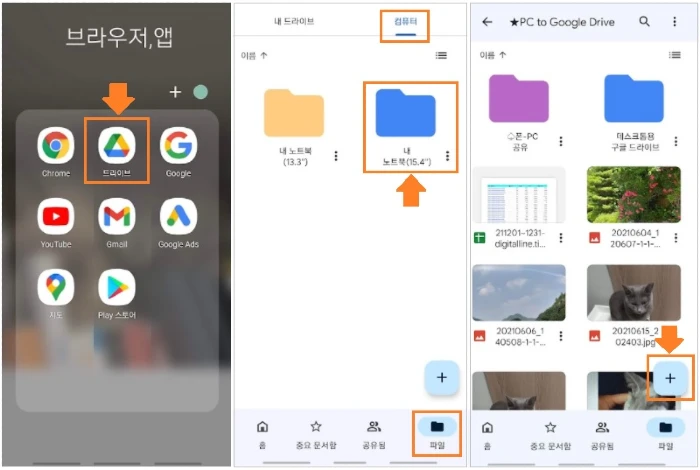
ⓢ 폴더 > 새 폴더 제목 입력 > 만들기를 탭 합니다.

⑥ 공유폴더 오른쪽 더보기 ⠇ > 홈 화면에 추가를 탭 합니다.
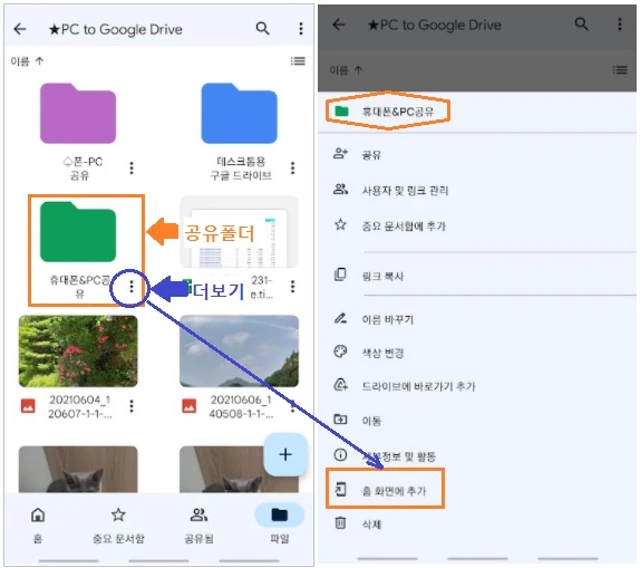
⑦ 추가를 누르고 스마트폰 홈화면에서 공유폴더를 확인합니다.
- 공유폴더가 구글 드라이브 > 컴퓨터 탭에 존재하게 되는데 홈 화면에 추가하여 쉽게 접근할 수 있습니다.
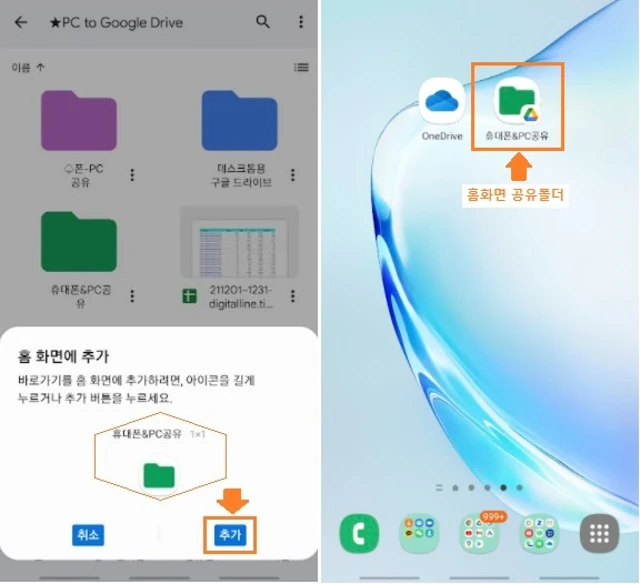
스마트폰과 컴퓨터에서 사진·동영상 공유하는 방법
【스마트폰에서 공유하기】
스마트폰 갤러리 또는 구글 포토에서 사진·동영상을 공유폴더에 추가할 수 있습니다.
① 갤러리 > 공유할 사진이나 동영상을 선택합니다.
② 하단에서 공유를 탭 합니다.
- 공유폴더에 처음으로 공유할 때는 공유 폴더를 지정해 주어야 합니다.
드라이브 > 컴퓨터 > 해당 폴더 > 동기화 폴더 > 공유폴더 탭 > 오른쪽 하단 선택 > 저장을 탭 합니다.
- 두 번째부터는 공유 아이콘을 탭한 후 공유폴더를 선택할 수 있습니다.
③ 공유폴더를 탭 합니다.
④ 스마트폰과 컴퓨터 사이 공유된 항목을 확인할 수 있습니다.
- 공유폴더의 항목은 스마트폰과 컴퓨터 중 어느 한 곳에서 추가하면 상대 폴더에서 추가되며, 삭제도 마찬가지로 작동합니다.
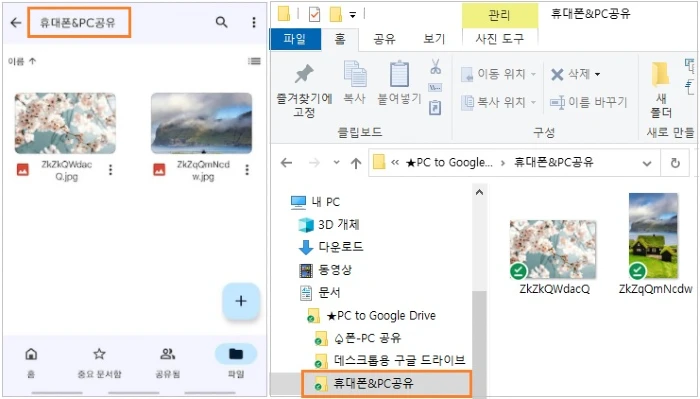
【컴퓨터에서 공유하기】
- 컴퓨터에서 사진·동영상을 스마트폰과 공유하려면, 복사/붙이기 동작으로 항목을 공유폴더에 추가합니다.
- 스마트폰에서 항목을 컴퓨터로 백업한 후 특정한 항목을 다시 스마트폰으로 추가하고 싶을 때 유용한 기능입니다.
- 컴퓨터에서 스마트폰으로 항목을 추가하는 방법에는 여러 가지가 있지만 이 방법은 사용하기에 간편하고 용이합니다.
- 파일 탐색기를 이용하여 복사/붙이기, 단지 두 번의 동작으로 공유를 완료할 수 있습니다.
스마트폰 공유폴더에서 갤러리로 다운로드하는 방법
【안드로이드】
단지 두 번의 탭 동작으로 공유폴더에 있는 항목(사진·동영상)을 갤러리로 다운 로드할 수 있습니다.
① 스마트폰 > 공유폴더를 엽니다.
② 개별 사진 옆의 더보기 ⠇ > 다운로드를 탭 합니다. 또는 여러 항목 선택 > 오른쪽 상단 더보기 ⠇를 탭 합니다.
- 이때 다운로드한 항목은 갤러리 > 다운로드 폴더와 스마트폰 구글 포토 > 라이브러리 > 다운로드 폴더에서 확인할 수 있습니다.
【아이폰】
① 아이폰 > 공유폴더를 엽니다.
② 다운로드할 파일 옆의 더보기 ⠇를 탭 합니다.
③ 옵션을 선택합니다.
- 휴대전화에 파일을 다운로드하려면 '다음 앱으로 열기' > '파일에 저장'을 탭 > 저장할 위치 선택 > 저장을 탭 합니다.
《 Google 드라이브 기반 구글 포토 관련 글 》
컴퓨터 사진·동영상을 폰(핸드폰·아이폰) 갤러리에 추가하기 _구글 드라이브 기반
이번 포스팅에서는 컴퓨터 하드 디스크에 저장되어 있는 사진이나 동영상을 모바일 기기(스마트폰, 아이폰, 휴대폰, 태블릿, 아이패드)에 추가(업로드/다운로드)하는 방법을 소개합니다. 이 기
digitalline.tistory.com
Google 포토 모든 사진·동영상 다운로드: 구글 드라이브에 추가하기(내보내기)
Google 포토에 저장된 사진·동영상을 구글 드라이브로 내보내기(추가하기)를 살펴보겠습니다. Takeout 기능 중 Google 포토에 저장된 사진·동영상 전체를 다운로드하거나 일부 앨범을 다운로드할 수
digitalline.tistory.com
'iT insight > Google 드라이브' 카테고리의 다른 글
| 데스크톱용 구글 드라이브 설정 변경: 계정 변경(전환)·계정 연결 해제 하기 (0) | 2022.03.03 |
|---|---|
| 구글 드라이브에서 내 파일 소유자·소유권을 변경(이전)하기 (0) | 2022.03.01 |
| 컴퓨터 사진·동영상을 폰(핸드폰·아이폰) 갤러리에 추가하기 _구글 드라이브 기반 (0) | 2022.02.16 |
| 데스크톱용 구글 드라이브 사용법: 휴대폰 사진·동영상을 컴퓨터로 옮기기(백업) (0) | 2022.02.15 |
| [구글 드라이브] 데스크톱용 Google Drive 사용법: 파일 스트림·파일 미러링 (0) | 2022.02.12 |