티스토리 뷰
데스크톱용 구글 드라이브 설정 변경에서 계정 변경(전환) 및 계정 연결 해제하는 방법을 살펴보겠습니다. 데스크톱용 Drive에는 하나의 컴퓨터로 한 번에 최대 4개의 계정을 사용할 수 있으며 학교, 직장 또는 가정에서 각각 다른 계정으로 구글 드라이브 데이터를 관리할 수 있습니다. 이를 위해 다른 계정 추가, 계정 전환하기 그리고 사용 후 기기에서 계정 연결 해제하는 방법을 소개합니다.
데스크톱용 Google 드라이브를 사용하여 컴퓨터의 Google 드라이브에서 파일을 찾고 열 수 있습니다.
- 공유 드라이브를 포함하여 특정 파일 및 폴더를 오프라인으로 저장합니다.
- 저장 공간을 사용하지 않고 컴퓨터의 파일 시스템에 있는 파일을 보고 구성합니다.
- 컴퓨터에서 파일을 엽니다.
데스크톱용 드라이브에 추가된 유용한 기능으로
- 한 번에 최대 4개의 Google 계정으로 로그인할 수 있습니다
- 로컬 폴더(예: 문서 또는 데스크톱)를 Google 드라이브에 동기화하거나 Google 포토에 백업하거나 둘 다에 동기화하는 기능이 있습니다.
- 외부 드라이버(예: USB)의 파일을 Google 드라이브로 동기화하거나 Google 포토에 백업하거나 둘 다에 동기화하는 기능이 있습니다.
【 목 차 】
▣ 다른 계정 추가 및 계정 변경(전환)하기
▣ 계정 연결 해제하기
다른 계정 추가 및 계정 변경(전환)하기
직장이나 학교에서 둘 이상의 Google 계정이 있는 경우 사용할 계정을 변경(전환)할 수 있습니다. 계정을 변경하면 오프라인으로 저장된 모든 파일이 제거됩니다.
데스크톱용 Drive에는 한 번에 최대 4개의 계정을 사용할 수 있습니다.
① 작업 표시줄에서 숨겨진 아이콘 표시를 클릭합니다.
② Google Drive를 선택합니다.
② 설정 > 환경 설정을 클릭합니다.
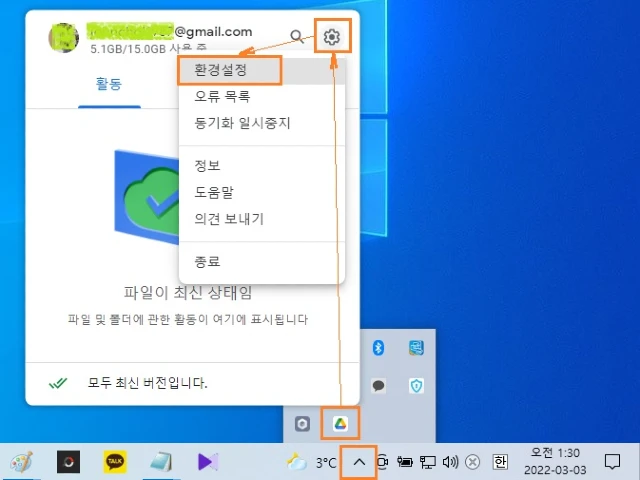
③ 프로필 사진 > 다른 계정 추가를 클릭합니다.
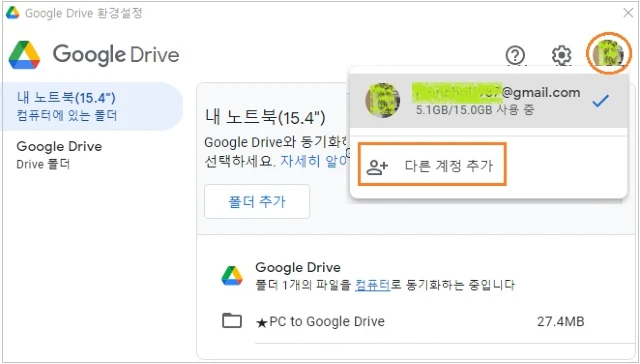
④ 다른 계정 사용을 클릭합니다.
ⓢ 이메일 또는 휴대번호 입력 후 다음을 클릭합니다.
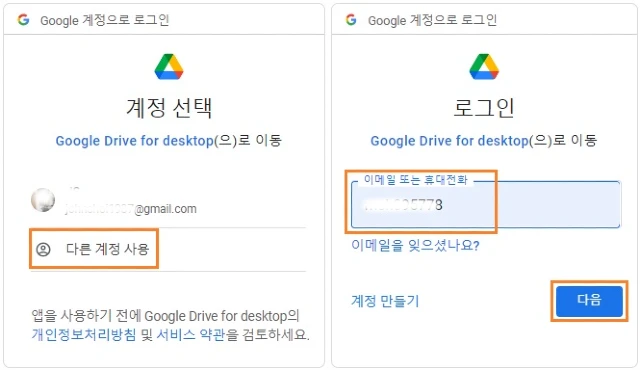
ⓢ 비밀번호 입력 > 다음을 클릭합니다.
⑥ Google을 통해 다운로드한 앱인지 확인 후 로그인을 클릭합니다.
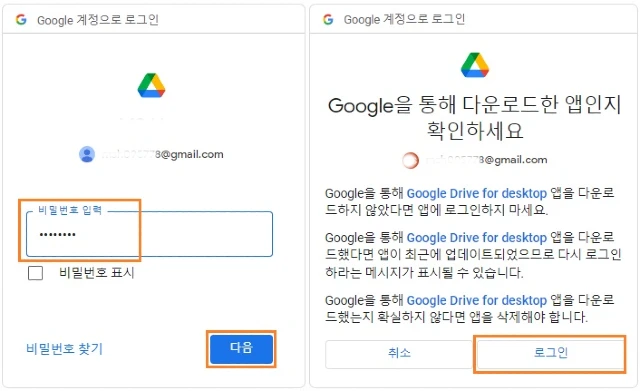
⑥ 변경(전환)할 계정을 선택합니다.
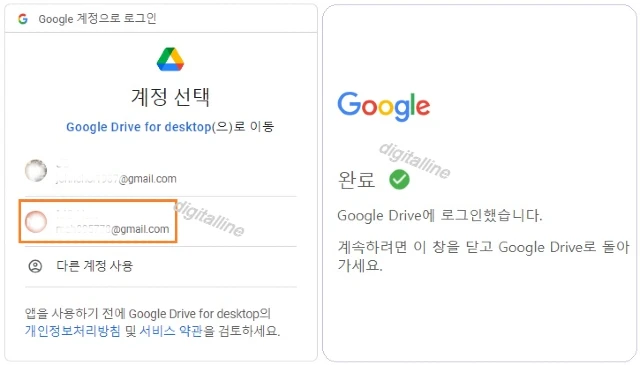
✜ 전환(변경)할 계정을 추가하였으므로 이제 데스크톱용 Drive에서 계정을 자유롭게 전환하여 사용할 수 있습니다.
- 작업 표시줄에서 숨겨진 아이콘 > Googlr Drive 아이콘을 클릭합니다.
- 설정 ⚙️ > 환경 설정을 클릭합니다,
- 오른쪽 상단 프로필 사진 > 전환할 계정을 선택합니다.
계정 연결 해제하기
직장이나 학교에서 구글 드라이브에 연결한 후 계정 연결을 해제할 수 있습니다. 계정 연결이 해제되면 오프라인으로 저장된 모든 파일이 삭제됩니다.
① 작업 표시줄에서 숨겨진 아이콘 표시를 클릭합니다.
② Google Drive를 선택합니다.
② 설정 ⚙️ > 환경 설정을 클릭합니다.
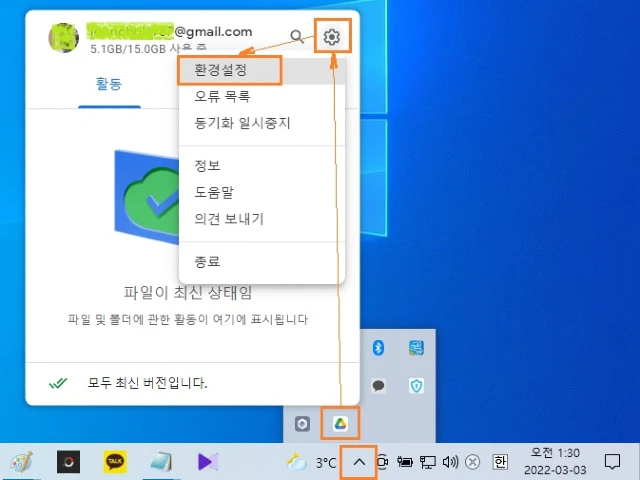
③ 설정 ⚙️ > 계정 연결 해제를 클릭합니다.

《 구글 드라이브 관련 글 더보기 》
구글 드라이브에서 내 파일 소유자·소유권을 변경(이전)하기
이번 포스팅은 구글 드라이브에서 다른 사람을 내 파일 소유자로 변경(이전)하고 소유권 이전 요청을 수락 또는 거부하는 방법을 살펴보겠습니다. 기본적으로 구글 드라이브에서 만들거나 Drive
digitalline.tistory.com
구글 드라이브에서 파일 공유 및 공유자 차단·차단 해제하는 방법
이번 포스팅은 Google Drive에서 다른 사용자와 파일 공유, 차단 또는 차단 해제하는 방법을 소개합니다. 개인 또는 다수의 사용자와 문서, 스프레드시트 또는 프레젠테이션 파일을 공유할 수 있으
digitalline.tistory.com
'iT insight > Google 드라이브' 카테고리의 다른 글
| 구글 드라이브에서 파일 공유 방식 제한 및 제한 해제하기 (1) | 2022.03.28 |
|---|---|
| 구글 드라이브 앱 삭제(연결 해제) 및 앱 관리하기 (0) | 2022.03.12 |
| 구글 드라이브에서 내 파일 소유자·소유권을 변경(이전)하기 (0) | 2022.03.01 |
| 스마트폰과 컴퓨터에서 사진·동영상 공유하는 방법_구글 드라이브 기반 (0) | 2022.02.19 |
| 컴퓨터 사진·동영상을 폰(핸드폰·아이폰) 갤러리에 추가하기 _구글 드라이브 기반 (0) | 2022.02.16 |

