티스토리 뷰
데스크톱용 Google Drive(구글 드라이브) 설치하는 방법에 대해서 살펴보겠습니다. 구글 드라이브를 활용하여 스마트폰과 PC를 동기화시키는 방법은 이전 글에서 설명한 내용을 참고 바랍니다.(글 하단 관련 글 더보기 참조하세요.)
Google은 동기화 클라이언트를 통합하고 백업 및 동기화 기능을 데스크톱용 Google Drive로 통합하여 사용자 환경을 향상하겠다는 게 구글 전략입니다. Drive 파일 스트림이 이제 데스크톱용 Google Drive가 되는 것입니다.
데스크톱용 Drive를 시작하려면 백업 및 동기화에서 데스크톱용 Google Drive로 계정과 설정을 이전하면 됩니다.
Google에서는 일반적으로 데스크톱용 Drive 새 버전이 기존 고객에게 100% 출시될 때까지 기다린 다음 새 앱을 다운로드할 수 있도록 제공한다고 합니다. 100% 출시가 완료될 때까지는 데스크톱용 Drive 다운로드 링크에서 이전 버전을 제공합니다.
백업 및 동기화를 통해 클라우드로 백업하고 동기화하는 컴퓨터에서 마이그레이션(이송) 중에 폴더 설정을 검토하고 확인하게 됩니다.
새 데스크톱용 드라이브 앱은 개인 및 기업 사용자용으로 각각 존재하던 동기화 솔루션인 ‘백업 및 동기화’ 앱과 ‘파일 스트림’을 통합한 것입니다.
《 목 차 》
1. GoogleDriveSetup 다운로드
2, 데스크톱용 구글 드라이브 설치
1. GoogleDriveSetup 다운로드
① 구글 검색창 > '구글 드라이브 다운로드' 검색 > 다운로드-Google Drive 클릭합니다.
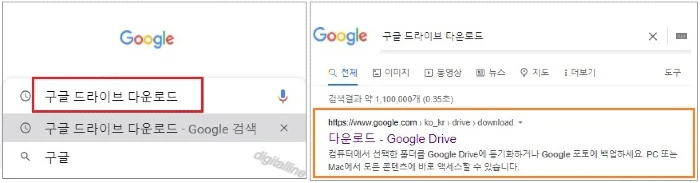
② 데스크톱용 Drive 다운로드 클릭 > GoogleDriveSetup 다운로드합니다.
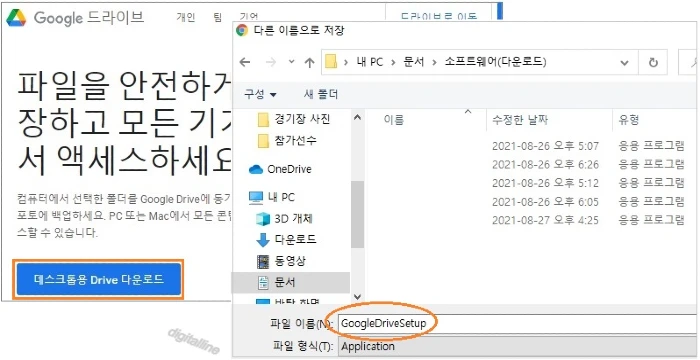
2. 데스크톱용 구글 드라이브 설치
① GoogleDriveSetup > 설치 클릭 > '브라우저에서 로그인' 을 클릭합니다.
- 바탕화면에 Google Drive 앱 바로가기 추가에 체크
- Google Docs, 스프레드시트, 프레젠테이션의 바탕화면 바로가기 추가에 체크
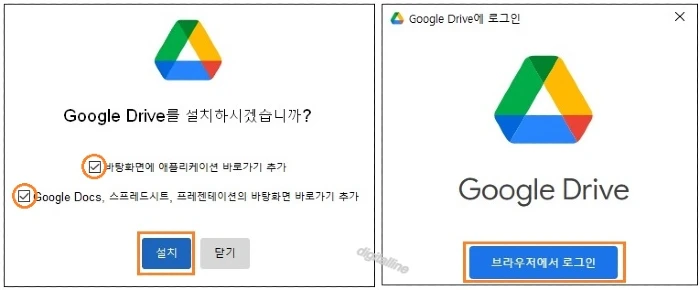
② 계정 선택 > 브라우저에서 로그인 완료
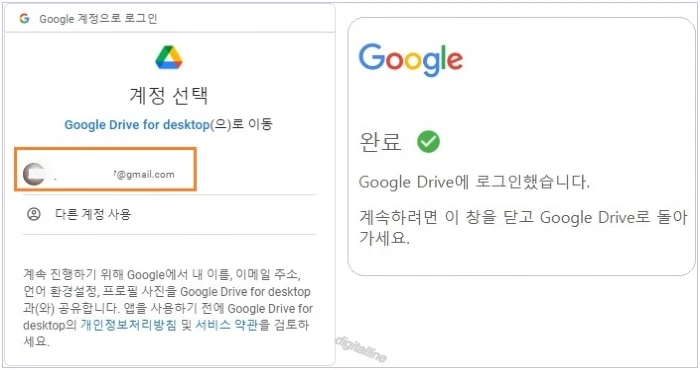
3. 데스크톱용 구글 드라이브 설치 후 초기 설정 하기
▶ 시스템 시작 시 Google Drive 실행 설정하기
① [윈도우 10] 하단 작업표시줄 > 숨겨진 아이콘 > Google Drive > 설정 > 환경설정 > 오른쪽 상단 설정을 클릭합니다.
② '시스템 시작 시 Google Drive 실행'에서 체크 박스를 선택한 후 완료를 클릭합니다.
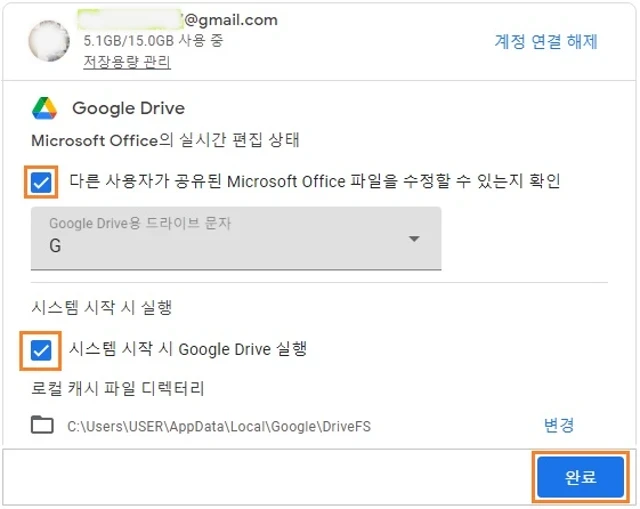
▶ 내 Drive 동기화 옵션 설정 하기
① [윈도우 10] 하단 작업표시줄 > 숨겨진 아이콘 > Google Drive > 설정 > 환경설정을 클릭합니다.
② 왼쪽 Google Drive 클릭 > 파일 스트림 또는 파일 미러링 중에서 하나를 선택합니다.
- 파일 스트림, 파일 미러링 각각의 장단점 및 사용 목적에 따라서 선택할 수 있습니다.
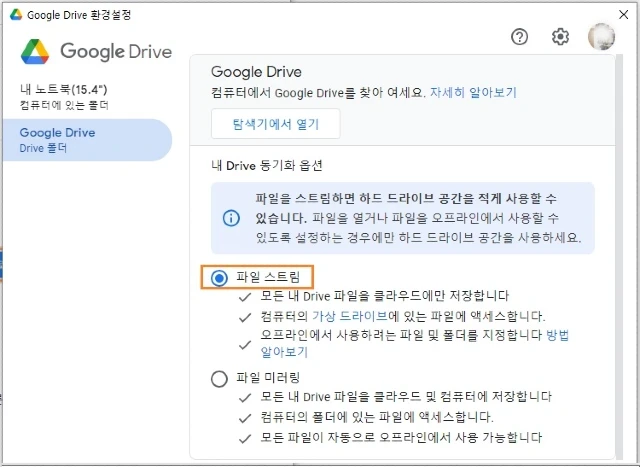
《 구글 드라이브 관련 글 더보기》
[구글 드라이브] 데스크톱용 Google Drive 사용법: 파일 스트림·파일 미러링
Drive 파일 스트림이 데스크톱용 Google Drive(구글 드라이브)로 변경되었습니다. 더 향상된 사용자 환경을 조성하기 위해 동기화 클라이언트를 통합하고 백업 및 동기화의 기능을 데스크톱용 Google D
digitalline.tistory.com
구글 드라이브 사용 방법_스마트폰
이번 포스팅은 구글 드라이브를 활용하여 스마트폰과 컴퓨터(PC)를 동기화시키는 방법과 스마트폰에서 컴퓨터 이상으로 구글 드라이브를 활용하는 방법을 소개합니다. Android 기기 중심으로, 내
digitalline.tistory.com
'iT insight > Google 드라이브' 카테고리의 다른 글
| 스마트폰과 컴퓨터에서 사진·동영상 공유하는 방법_구글 드라이브 기반 (0) | 2022.02.19 |
|---|---|
| 컴퓨터 사진·동영상을 폰(핸드폰·아이폰) 갤러리에 추가하기 _구글 드라이브 기반 (0) | 2022.02.16 |
| 데스크톱용 구글 드라이브 사용법: 휴대폰 사진·동영상을 컴퓨터로 옮기기(백업) (0) | 2022.02.15 |
| [구글 드라이브] 데스크톱용 Google Drive 사용법: 파일 스트림·파일 미러링 (0) | 2022.02.12 |
| 데스크톱용 구글 드라이브 기능 통합·설치·사용법·변경내용 (0) | 2021.08.11 |

