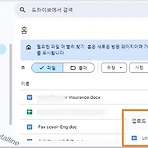 Google 드라이브에서 Word 문서 열기 및 Google Docs로 저장하기_컴퓨터
Google 드라이브에서 Word 문서 열기 및 Google Docs로 저장하기_컴퓨터
Google 드라이브에서 마이크로소프트 Word 문서 파일 열기 및 Word 파일을 Google Docs로 저장하는 방법을 소개합니다. Google 드라이브는 Word 문서를 포함한 다양한 파일 형식을 볼 수 있는 파일 탐색 역할을 하며, Word 문서를 Google 문서 도구로 변환하여 편집할 수 있습니다. 이렇게 하면 Windows, Mac, Linux, iOS, Android 등 다양한 플랫폼에서 Word 문서를 편집할 수 있습니다.또한 Word 문서를 Google Docs로 저장하면 다음과 같은 장점이 있습니다.공동 작업의 용이성: Google Docs의 공동 작업 기능을 통해 여러 사람이 동시에 문서를 편집할 수 있습니다. 이는 문서 작성, 검토, 승인을 보다 효율적으로 수행할 수 있게 해줍니다..
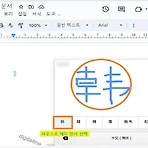 Google 편집기 입력 언어 변경 및 Docs(문서)를 여러 언어로 번역하기
Google 편집기 입력 언어 변경 및 Docs(문서)를 여러 언어로 번역하기
Google 편집기에서 입력 언어 변경하는 방법 및 Google Docs(문서)를 여러 언어로 번역하는 방법을 소개합니다. Google 편집기 언어 변경은 Google Docs, Google Slides, Google Sheets 등 Google 편집기에서 사용하는 언어를 변경하는 기능입니다. Google 편집기 입력 언어 변경의 용도는 다음과 같이 크게 두 가지로 나눌 수 있습니다. ❚ 다중 언어로 문서 작성하기 Google 편집기는 다양한 언어를 지원합니다. 입력 언어를 변경하면 해당 언어로 문서를 작성할 수 있습니다. ❚ 특정 언어의 입력 도구를 사용하기 예를 들어, 한/영 자판에서 중국어 또는 힌디어 등 특정 언어로 문서를 작성할 때 유용합니다. 【 목 차 】 ▣ Google 편집기 입력 언어 변..
 구글 문서(Docs) 사용법: 문서에 슬라이드 추가하기_컴퓨터
구글 문서(Docs) 사용법: 문서에 슬라이드 추가하기_컴퓨터
이번 포스팅에서는 구글 문서(Google Docs) 사용법 중 문서 파일에 슬라이드를 추가하는 방법을 살펴보겠습니다. 구글 문서를 작업할 때 프레젠테이션 파일에서 특정 슬라이드를 복사하여 붙여 넣을 수 있습니다. 슬라이드 내용이 변경되면 구글 문서에 연동되어 업데이트도 가능합니다. 구글 문서에 슬라이드를 추가하는 두 가지 옵션은 다음과 같습니다. 프레젠테이션에 연결: 처음 복사한 이후 슬라이드 내용이 변경되었을 경우, 편집자만 슬라이드를 업데이트할 수 있습니다. 슬라이드 내용이 변경되면 '업데이트' 표시가 나타납니다. 공동 작업자에게는 소스 프레젠테이션의 링크가 표시됩니다. 연결 해제된 콘텐츠 붙여넣기: 슬라이드 내용 변경과 관계없이 처음 복사하여 붙여넣기한 내용을 유지합니다. 구글 문서에 슬라이드 추가..
 Google Docs 사용법: 단락에 서식 지정하기_컴퓨터
Google Docs 사용법: 단락에 서식 지정하기_컴퓨터
Google Docs 사용법 중 컴퓨터에서 문서를 열고 단락에 서식 지정하기를 살펴보겠습니다.구글 독스(Google Docs)를 사용하여 문서 작업을 할 때, 구글 문서에 텍스트를 써 내려가고, 단락을 적절히 나누고, 줄 및 단락 간격을 지정할 수 있습니다.단락에 서식을 지정할 수 있으며 다음 작업을 할 수 있습니다. 단락 정렬 변경줄 및 단락 간격 변경단락 테두리 또는 색상 변경단락에 서식 지정하기❑ 단락 간격 및 정렬 방식 변경하기 【단락 정렬 변경하기】① 컴퓨터의 Google Docs에서 문서를 엽니다.② 수정할 단락을 선택합니다.③ 상단에서 서식 > 정렬 및 들여쓰기를 선택합니다.정렬에서 왼쪽, 가운데, 오른쪽, 양쪽 맞춤 중 하나를 선택합니다.들여쓰기와 내어쓰기가 있으며, 들여쓰기 옵션에서 왼쪽..

