티스토리 뷰
구글 드라이브를 활용하여 스마트폰과 컴퓨터(PC)를 동기화시키는 방법과 스마트폰에서 컴퓨터 이상으로 구글 드라이브를 활용하는 방법을 소개합니다.
Android 기기 중심으로, 내 스마트폰과 내 PC와의 백업 및 동기화 기능 사용하는 방법과 주요 기능을 숙지하고, 알면 편리한 팁을 설명하겠습니다.
'PC to PC' 백업 및 동기화는 정지된 공간(Stationary Space)에서 작업을 하게 되지만, '스마트폰 to PC' 백업 및 동기화는 공간 제약이 없는 작업(Spaceless work)이 가능하게 된 것입니다.
손 안에서 스마트폰으로 문서 작업은 물론, 회사 사람들 또는 거래처 사람들과 정보를 공유하고 실시간 협업이 가능하므로 이동 중이거나 출장 중에 휴대폰을 사용할 수 있는 곳이면 어디서든지 작업이 가능하게 되었습니다.
【 목 차 】
▣ 모바일용 구글 드라이브 설치
▣ 설치 후 폰 화면 구성 및 기능 설명
모바일용 구글 드라이브 설치
우선, 스마트폰에 구글 드라이브를 설치해야 합니다.
▶ Google Play Store > 구글 드라이브 검색 > 설치 > 열기를 탭합니다.
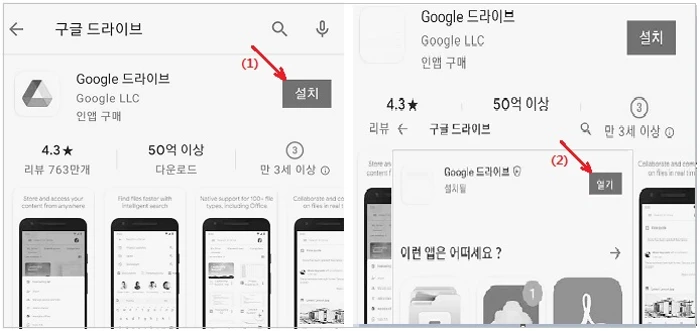
설치 후 폰 화면 구성 및 기능 설명
▶ 구글 드라이브 화면 구성과 홈 화면
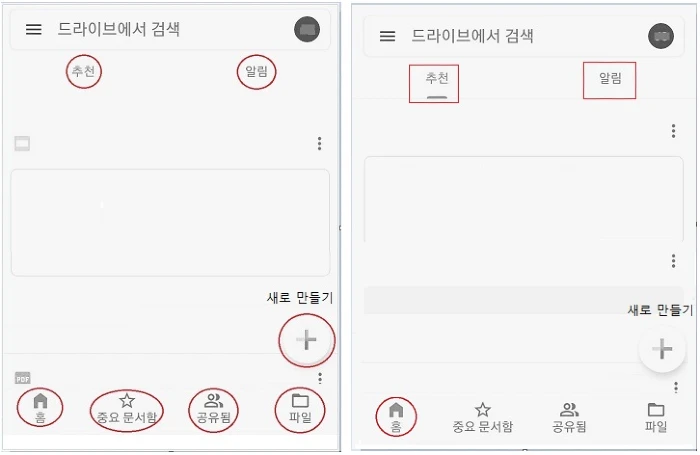
스마트폰에 Google 드라이브를 설치하면 폰 하단부에 홈, 중요 문서함, 공유됨, 파일, 새로 만들기 아이콘이 나타납니다.
이들 각각의 기능을 보겠습니다.
❑ 홈
화면 상단에 추천과 알림 버튼이 있으며, 추천은 자주 사용하는 파일을, 알림은 구글 드라이브에서 작업한 파일 중에서 공유한 문서를 구글 알고리즘이 보여 주고 있습니다. (위 사진 오른쪽 참조)
❑ 중요 문서함
문서 중에서 중요 문서로 분류하고 싶은 파일을 보관하는 폴더이며, 문서를 열고 왼쪽 상단 파일명 우측에 있는 별 표시에 체크하면 그 파일은 중요 문서함으로 분류됩니다.
화면 상단 왼쪽에 '이름↑' 버튼은 ①이름, ②최종 수정 날짜, ③내가 최종 수정한 날짜, ④내가 마지막으로 열어본 항목 ⑤사용된 저장용량으로 파일을 정렬하는 기준을, 오른쪽 '▤' 버튼은 파일 보기 형식을 선택할 수 있는데, 아이콘 형식과 목록 형식으로 구분하는 기능입니다. (아래 사진 왼쪽 참조)
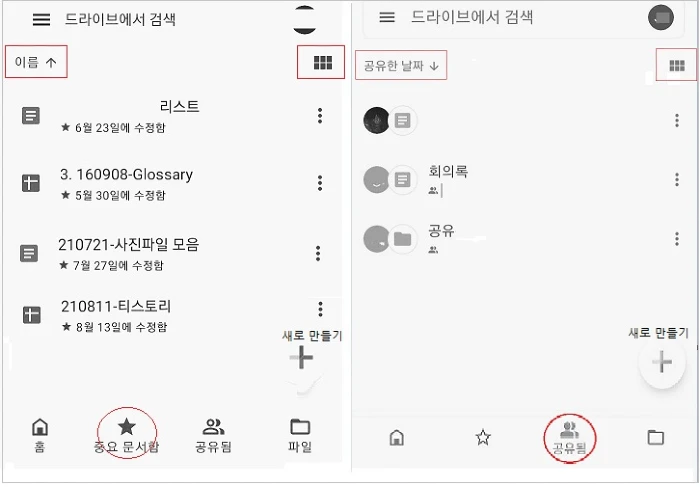
❑ 공유됨
PC의 공유 문서함과 동기화되어 있으며, 화면 상단 왼쪽에 '공유한 날짜↓' 버튼은 파일을 ①이름, ②최종 수정 날짜, ③내가 최종 수정한 날짜, ④내가 마지막으로 열어본 항목으로 정렬할 수 있으며, 오른쪽 버튼은 파일 보기 형식으로 아이콘 형식과 목록 형식을 선택적으로 사용하는 기능입니다. (위 사진 오른쪽 참조)
❑ 파일
내 드라이브와 컴퓨터 폴더로 구성되어 있으며, PC와 동기화되어 있습니다.
- 내 드라이브: PC의 '내 드라이브'와 동일하게 파일 열기, 편집을 자유롭게 할 수 있습니다.
- 컴퓨터: 동기화되어 있는 PC에서 파일을 액세스 할 수 있는 기능입니다.
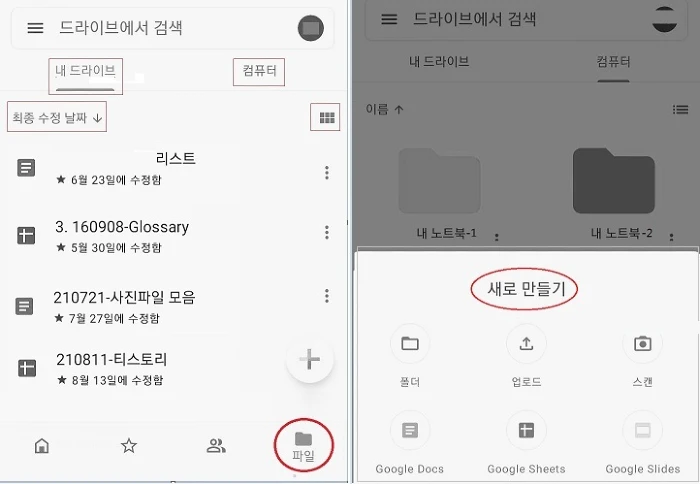
❑ ✚ 새로 만들기
구글 드라이브 PC에 있는 '새로 만들기'와 거의 비슷한 기능으로서 폴더, 업로드, 스캔, 문서(Docs), 시트(Sheets), Slides(PPT) 등이 있습니다.
스캔 기능을 제외한 나머지 기능들은 PC에서 사용하는 방법과 동일합니다.(위 사진 오른쪽 참조)
▶ 폴더
새 폴더를 생성하는 기능입니다.
▶ 업로드
새로 만들기 > 업로드 > 업로드할 폴더 > 파일 탭
다양한 형식의 파일을 업로드하는 기능으로 이미지, 동영상, 오디오 및 문서 등을 업로드하는 기능입니다.
업로드한 파일은 '홈'에서 확인합니다.
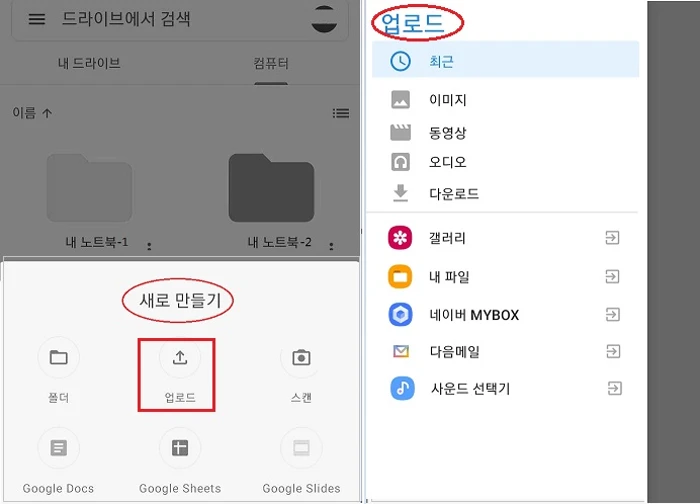
▶ 스캔
새로 만들기 탭 > 스캔 탭 > 스캔 동작 버튼 탭 > 확인 탭 > 저장 탭 > 문서 제목 입력 > 저장할 폴더 탭 > 확인 탭 > 저장 버튼 탭
스마트폰에는 강력한 카메라 기능이 내장되어 있으므로 스캔 기능은 매우 유용한 기능이 되는 것입니다. 스캔 동작, 확인한 후에 파일을 흑백/컬러/컬러 그림 중 선택하여 저장할 수 있습니다.
스마트폰 카메라로 찍은 사진은 JPG 파일이지만, 스캔 기능으로 찍은 사진은 PDF 파일이라는 차이가 있습니다. 스캔 기능은 문서를 스캔해서 동기화시키는 유용한 기능입니다.
《 구글 드라이브 관련 글 》
데스크톱용 구글 드라이브 설치하는 방법
이번 포스팅은 데스크톱용 Google Drive(구글 드라이브) 설치하는 방법에 대해서 살펴보겠습니다. 구글 드라이브를 활용하여 스마트폰과 PC를 동기화시키는 방법은 이전 글에서 설명한 내용을 참고
digitalline.tistory.com
구글 포토 사진·동영상 삭제 방법_삭제 전 다운로드
이번 포스팅은 휴대폰 속 구글 포토 앱에 저장되어 있는 사진·동영상을 클라우드 구글 포토(photos.google.com)로 백업한 후 삭제하기 전에 컴퓨터나 외장 하드에 다운로드(백업) 할 수 있습니다.클
digitalline.tistory.com
'iT insight' 카테고리의 다른 글
| 구글 어시스턴트 사용법(2)_알람 설정·찾기·취소 방법 (0) | 2021.08.26 |
|---|---|
| 구글 포토 사진·동영상 삭제 방법_삭제 전 다운로드 (0) | 2021.08.25 |
| 구글 드라이브 파일 업로드·다운로드_스마트폰 (0) | 2021.08.22 |
| 구글 어시스턴트 사용 방법_안드로이드 기기 (0) | 2021.08.16 |
| 웹 언어 변경 - 검색어, 웹 브라우징 편리 (0) | 2021.08.12 |

