티스토리 뷰
컴퓨터(PC)에서 마이크로소프트 계정을 추가하거나 삭제하는 방법을 살펴보겠습니다. 공유 PC에 각기 다른 계정을 사용하면 모든 사용자에게 자신의 로그인 정보뿐만 아니라 자신의 파일, 브라우저 즐겨 찾기 및 데스크톱 설정에 대한 액세스 권한을 부여하는 동시에 여러 사용자가 동일한 장치를 사용할 수 있습니다.
또한 개인 프로젝트 및 직장 또는 학교에서 동일한 PC를 사용하는 경우, PC에 다른 계정을 추가하는 것이 좋습니다.
참고: 새 장치를 사용하는 경우 "defaultuser0"이라는 계정이 표시될 수 있습니다. 해당 계정은 비활성화되어 있으며 장치를 손상시키거나 다른 사용자에게 액세스 권한을 부여하지 않습니다. 해당 계정을 삭제하려면 장치를 다시 시작한 다음 다시 로그인하면 됩니다.
《 목 차 》
1. 홈 PC에 다른 사용자 추가하기
2. 회사 또는 학교 PC에 사용자 추가하기
3. PC에서 마이크로소프트 계정 삭제하기
1. 홈 PC에 다른 사용자 추가하기
PC에 사용자를 추가하는 가장 좋은 방법은 Microsoft 계정을 사용하여 로그인하도록 하는 것입니다.
① 시작 > 설정 > 계정을 클릭합니다.
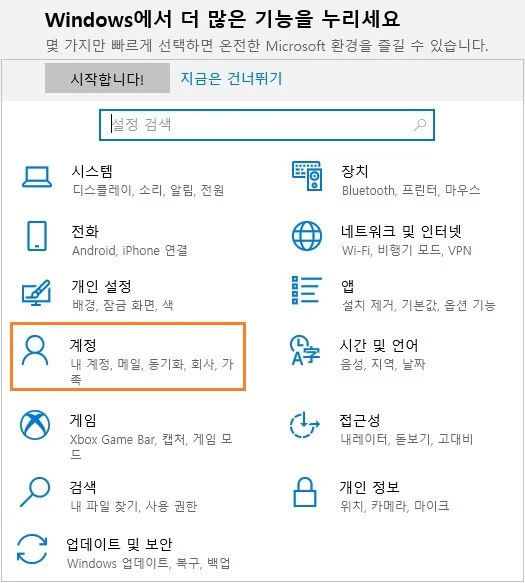
② 가족 및 다른 사용자 > 기타 사용자 > '✚ 이 PC에 다른 사용자 추가'를 클릭합니다.
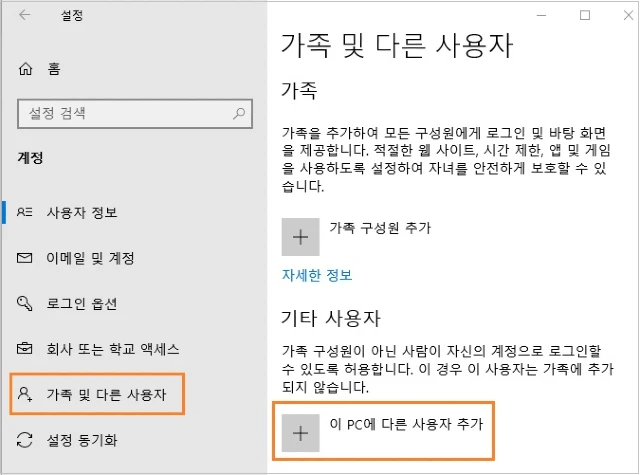
③ 해당 사용자의 전자메일 주소 또는 전화번호를 입력 후 다음을 클릭합니다.
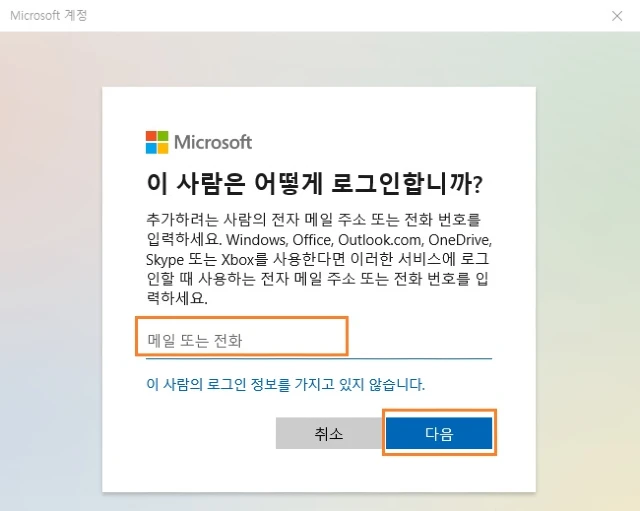
2. 회사 또는 학교 PC에 사용자 추가하기
회사 또는 학교에서 PC를 공유하는 모든 사용자는 Microsoft 계정을 보유하는 것이 좋습니다.
① 시작 > 설정 > 계정을 클릭합니다.
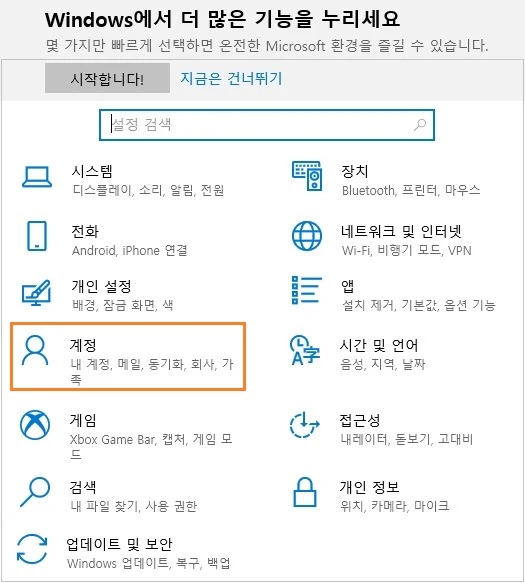
② 회사 또는 학교 액세스 > 연결을 클릭합니다.
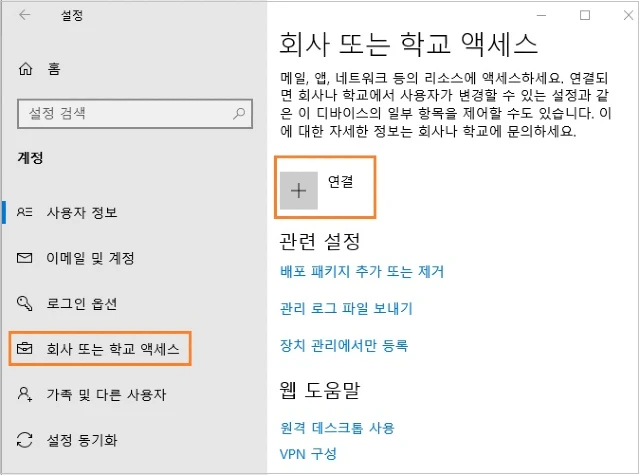
③ 해당 사용자의 전자메일 주소를 입력 후 다음을 클릭합니다.
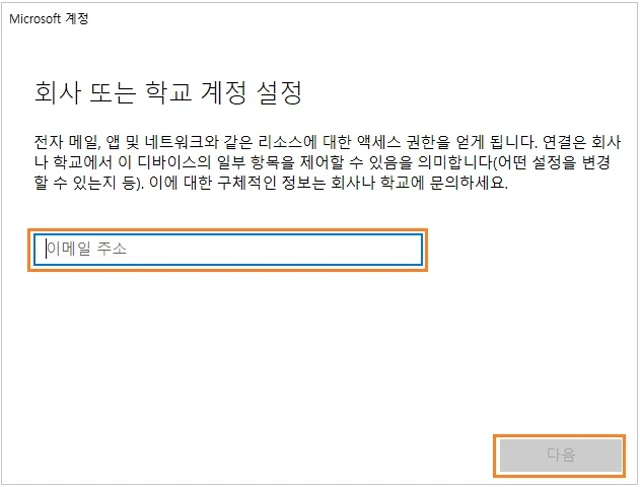
3. PC에서 마이크로소프트 계정 삭제하기
① 시작 > 설정 > 계정을 클릭합니다.
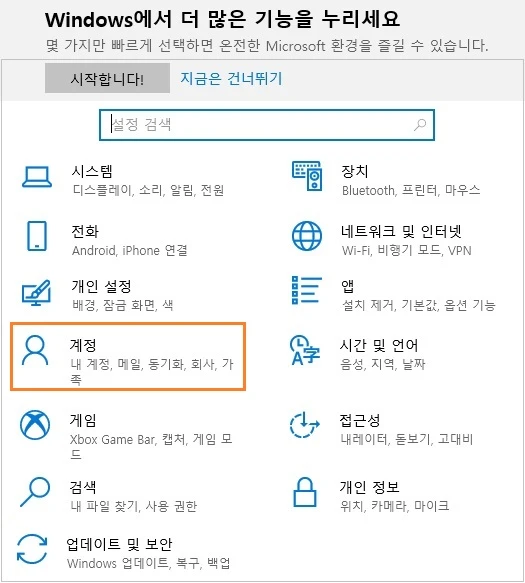
② 이메일 및 계정 > 이메일을 클릭합니다.
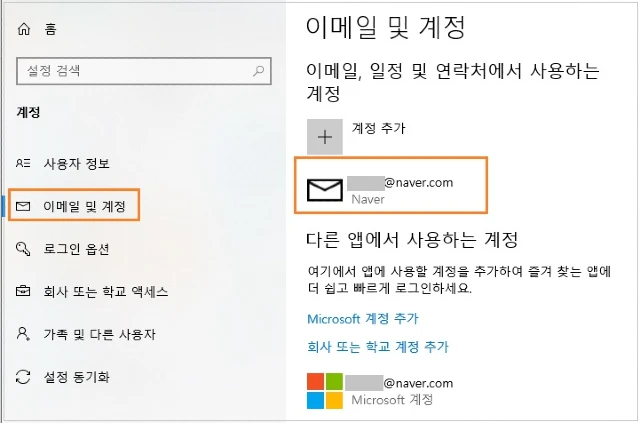
③ 관리를 클릭합니다.
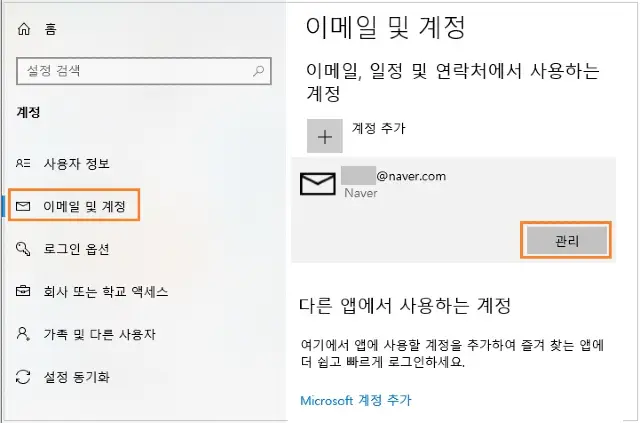
④ 계정 이름 입력 및 '이 장치에서 계정 삭제'를 클릭합니다.
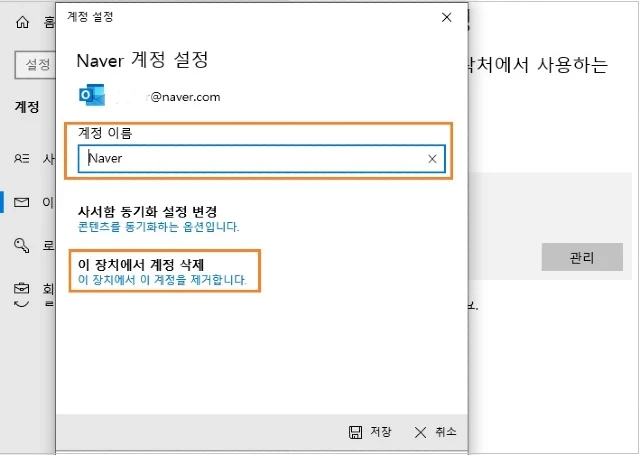
《 윈도우 관련 글 더보기 》
윈도우 11 업그레이드, 내 컴퓨터 호환성 검사·확인 방법
이번 포스팅은 마이크로소프트에서 홍보하고 있는 윈도우 11 OS 새로운 기능을 소개하고 내가 사용하고 있는 컴퓨터의 윈도우 10 OS를 원도우 11 OS로 업그레이드할 수 있는지 내 컴퓨터 호환성 검
digitalline.tistory.com
윈도우 10 안전모드 진입·부팅·해제 하는 방법
윈도우 10 안전모드로 진입, 부팅 및 안전모드 진입을 해제하는 방법을 소개합니다. 안전모드는 파일 및 드라이버의 제한된 집합을 사용하여 윈도우를 기본 상태로 시작합니다. 안전 모드에서
digitalline.tistory.com
'iT insight' 카테고리의 다른 글
| 아이폰 구글 드라이브에 저장된 사진·동영상을 기기에 다운로드 하기 (0) | 2022.01.02 |
|---|---|
| 에픽게임즈 무료 배포: 툼 레이더 리부트 시리즈 무료 구매 및 설치 방법 (0) | 2022.01.01 |
| 갤럭시 갤러리·구글 포토 200퍼센트 활용법 (1) | 2021.12.29 |
| 보안 폴더 사용법: 보안 폴더 백업 및 복원하기 (0) | 2021.12.26 |
| 휴대폰 변경 시 필요한 카카오톡 대화 백업 및 복원하는 방법 (0) | 2021.12.26 |

