티스토리 뷰
【2024년 10월 업데이트】 삼성 보안 폴더는 개인정보를 안전하게 보호할 수 있는 유용한 기능입니다. 휴대폰의 중요한 데이터를 백업하고 복원하는 것은 이러한 보안을 더욱 강화하는 필수적인 작업입니다. 갤럭시(삼성) 휴대폰을 새로운 기기로 변경했을 때 혹은 보안 폴더 앱을 새로 만들 때, 사용하고 있는 보안 폴더의 데이터를 백업하고 복원할 수 있습니다.
▌삼성 보안 폴더 백업 및 복원의 이점
- 데이터 손실 방지: 휴대폰 분실, 초기화 등 예기치 못한 상황 발생 시 소중한 데이터를 안전하게 보호합니다.
- 편리한 데이터 복원: 새로운 기기로의 전환 시 간편하게 데이터를 복원할 수 있습니다.
- 보안 강화: 백업된 데이터는 별도의 공간(삼성 클라우드)에 저장되어 추가적인 보안을 제공합니다.
보안 폴더 비밀번호를 분실할 경우 복구할 수 없으므로 반드시 별도의 메모에 기록하여 비밀번호 분실로 인해 소중한 개인정보를 분실하지 않도록 주의하세요.
【 목 차 】
▣ 보안 폴더 백업하기
▣ 보안 폴더 복원하기
보안 폴더 백업하는 방법
보안 폴더의 백업 및 복원에서 삼성 계정으로 연락처, 캘린더, 사진, 동영상, 음악, 문서, 애플리케이션, 보안 폴더 설정을 백업할 수 있습니다.
① 기기 설정⚙️ 앱을 탭합니다.
② 생체 인식 및 보안을 탭합니다.
③ 보안 폴더를 탭합니다.
④ 백업 및 복원을 탭합니다.
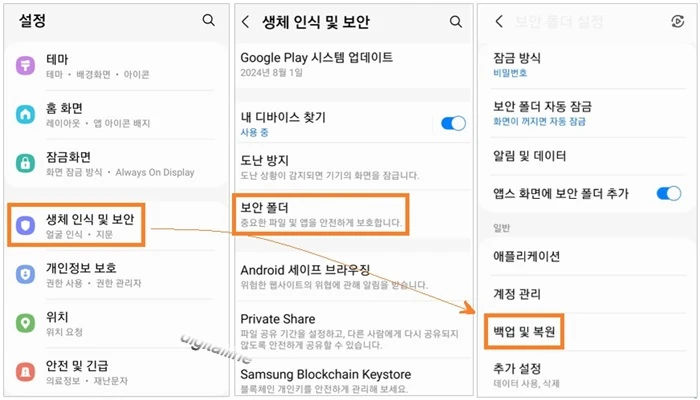
⑤ '백업 및 복원'을 사용하기 위해서는 삼성 계정이 연결되어 있어야 합니다.
⑥ 보안 폴더 데이터 백업을 탭합니다.
- 자동 백업: 화면이 꺼진 상태로 충전 중이고, WiFi에 연결된 지 1시간이 지나면, 자동으로 백업을 시작합니다. 자동 백업 기능은 24시간마다 한 번씩 진행되며, 크기가 1GB 이하인 파일만 백업할 수 있습니다.
- 백업할 콘텐츠가 체크되어 있는지 확인합니다.
⑦ 자동 백업을 사용 설정합니다.
⑧ 하단에서 백업을 탭하면, 수동으로 백업이 실행됩니다.

보안 폴더 복원하는 방법
① 알림 창을 내리고 오른쪽 상단에서 설정⚙️을 탭합니다.
② 생체 인식 및 보안을 탭합니다.
③ 보안 폴더를 탭합니다.
④ 백업 및 복원을 탭합니다.

⑤ 복원을 탭합니다.
- '기기 선택'에서 복원할 기기를 선택합니다.
- '복원할 콘텐츠'에서 항목을 선택합니다.
⑥ 하단에서 복원을 누르면 백업된 데이터가 복원됩니다.
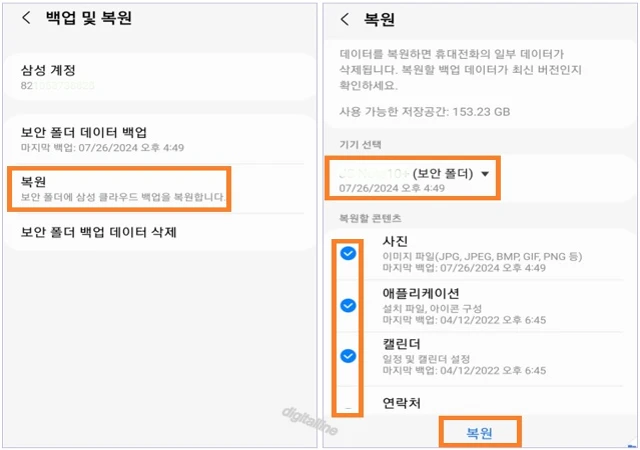
- 임의로 운영 체제를 수정하거나 소프트웨어를 변경하면 보안 폴더가 자동으로 잠기고 보안 폴더 내의 데이터에 접근할 수 없습니다.
- 이와 같은 경우에 대비해 보안 폴더에 데이터를 저장하기 전에 반드시 백업 사본을 다른 저장공간에 저장해 사용하세요.
《 보안 폴더 관련 글 더보기 》
보안 폴더 사용법: 중요한 사진·동영상을 보안 폴더 공간으로 이동
이번 포스팅은 갤럭시 스마트폰에 설치할 수 있는 보안 폴더 만들기 및 사용 방법을 소개합니다. 보안 폴더는 중요한 사진·동영상 등 다른 민감한 파일을 별도의 보안 공간에 보관할 수 있습니
digitalline.tistory.com
'iT insight' 카테고리의 다른 글
| PC에서 마이크로소프트 계정 추가·삭제하는 방법 (0) | 2021.12.31 |
|---|---|
| 갤럭시 갤러리·구글 포토 200퍼센트 활용법 (1) | 2021.12.29 |
| 휴대폰 변경 시 필요한 카카오톡 대화 백업 및 복원하는 방법 (0) | 2021.12.26 |
| 보안 폴더 사용법: 중요한 사진·동영상을 보안 폴더 공간으로 이동 (0) | 2021.12.24 |
| 카카오 로그인 2단계 인증 설정 및 해제: 추가 인증으로 보안 강화 (0) | 2021.12.23 |

