티스토리 뷰
Google Drive에서 다른 사용자와 파일 공유, 차단 또는 차단 해제하는 방법을 소개합니다. 구글 드라이브에서는 공유한 파일의 액세스 권한을 관리하고, 필요에 따라 특정 사용자를 차단하거나 차단 해제할 수 있습니다. 개인 또는 다수의 사용자와 문서, 스프레드시트 또는 프레젠테이션 파일을 공유할 수 있으며 조직 내부 또는 외부 사용자와 공유할 수 있습니다.
여러 사용자가 동시에 문서를 변경할 수 있으며 변경 내용을 바로 확인할 수 있습니다. 공동 작업할 때 유용한 기능입니다.
▌파일 공유 및 차단 기능의 이점
- 협업 효율성 증대: 필요한 사람에게만 파일을 공유하여 혼란을 줄이고 협업 효율을 높일 수 있습니다.
- 파일 관리 편의성: 공유 설정을 간편하게 변경하여 파일 관리를 효율적으로 할 수 있습니다.
- 보안 강화: 불필요한 사용자의 파일 접근을 차단하여 정보 유출을 방지할 수 있습니다.
《 목 차 》
▣ 구글 드라이브에서 파일 공유
- 컴퓨터 / 안드로이드 / iPhone·iPad
▣ 파일 공유자 차단
- 컴퓨터 / 안드로이드 / iPhone·iPad
▣ 파일 공유자 차단 해제
- 컴퓨터 / 안드로이드 / iPhone·iPad
구글 드라이브에서 파일 공유하기
구글 드라이브에 저장된 파일 및 폴더를 다른 사용자와 공유할 수 있습니다.
구글 드라이브 파일을 공유하면 다른 사용자가 공유한 파일을 수정하거나, 파일에 댓글을 달거나 또는 파일을 보는 것만 가능하도록 설정할 수 있습니다.
【 컴퓨터 】
1단계: 공유할 파일 찾기
❑ 파일 1개 공유하기
① 컴퓨터 구글 드라이브에서 문서, 스프레드시트 또는 프레젠테이션 앱을 엽니다.
② 공유하려는 파일을 클릭합니다.
③ 공유 또는 공유 아이콘을 클릭합니다.
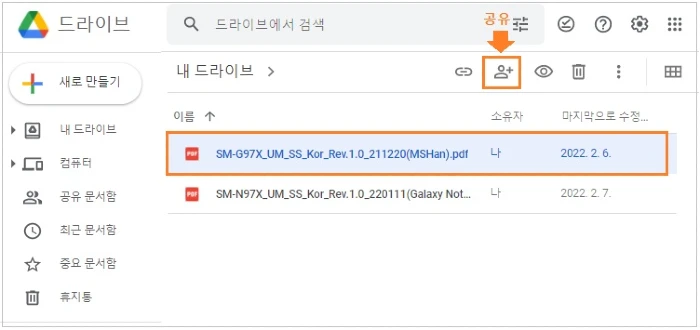
❑ 파일 여러 개 공유하기
① 컴퓨터에서 구글 드라이브(drive.google.com)로 이동합니다.
② 키보드의 Shift 키를 누르고 두 개 이상의 파일을 선택합니다.
③ 오른쪽 상단의 공유 아이콘을 클릭합니다
2단계: 공유할 사용자 및 파일 사용 방법 선택하기
❑ 특정 사용자와 공유하기
① 공유하려는 파일을 선택합니다.
② 공유 또는 공유 아이콘을 클릭합니다.
③ 사용자가 내 문서에서 할 수 있는 작업을 변경하려면 오른쪽의 아래쪽 화살표(▼) ❯ 뷰어, 댓글 작성자, 편집자 중 한 가지를 클릭합니다.
④ 사용자에게 알릴지 선택합니다.
- 문서를 공유했다는 걸 알리려면 사용자에게 알림 옆의 체크박스를 선택합니다. '사용자에게 알림' 옵션을 선택하면 이메일 목록에 입력한 모든 사용자에게 알림이 전송됩니다.
- 사용자에게 알리고 싶지 않으면 체크박스를 선택 해제합니다.
ⓢ 공유 또는 보내기를 클릭합니다.
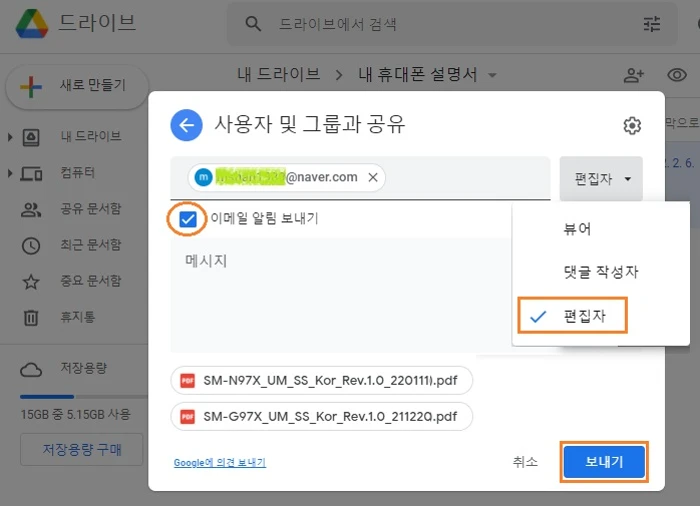
【 안드로이드 기기 】
1단계: 공유할 파일 찾기
❑ 파일 1개 공유하기
① 안드로이드 기기에서 구글 드라이브, 문서, 스프레드시트 또는 프레젠테이션 앱을 엽니다.
② 파일 이름 옆의 더보기 ⠇를 탭합니다.
③ 공유를 탭합니다.
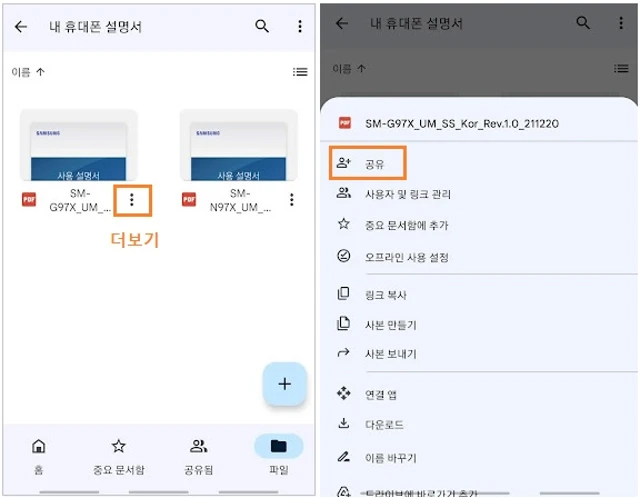
❑ 파일 여러 개 공유하기
- 안드로이드 스마트폰이나 태블릿에서 파일 여러 개를 공유하려면 폴더에 파일을 추가하고 폴더를 공유합니다.
- 컴퓨터에서 구글 드라이브(drive.google.com)에 접속하여 파일 여러 개를 공유할 수도 있습니다.
2단계: 공유할 사용자 및 파일 사용 방법 선택하기
❑ 특정 사용자와 공유하기
① '공유' 아래에 공유하려는 사용자의 이메일 주소를 입력합니다.
② 파일을 공유할 때 다른 사용자가 내 파일에서 할 수 있는 작업을 선택하려면 하단의 아래쪽 화살표(▼)를 탭합니다.
③ 사용자에게 이메일을 보내고 싶지 않으면 더보기 ⠇를 탭하고 '이메일 알림 전송 안함'을 탭합니다.
⑥ 보내기를 탭합니다.
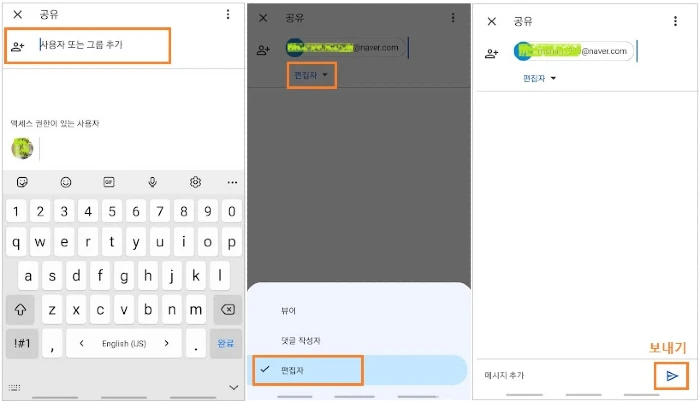
【 iPhone/iPad 】
1단계: 공유할 파일 찾기
❑ 파일 1개 공유하기
① iPhone 또는 iPad에서 구글 드라이브, 문서, 스프레드시트 또는 프레젠테이션 앱을 엽니다.
② 파일 이름 옆의 더보기 ⠇를 탭합니다.
③ 공유를 탭합니다.
❑ 파일 여러 개 공유하기
- iPhone 또는 iPad에서 파일 여러 개를 공유하려면 폴더에 파일을 추가하고 폴더를 공유합니다.
- 컴퓨터에서 구글 드라이브(drive.google.com)에 접속하여 파일 여러 개를 공유할 수도 있습니다.
2단계: 공유할 사용자 및 파일 사용 방법 선택하기
❑ 특정 사용자와 공유하기
① '공유' 아래에 공유하려는 사용자의 이메일 주소를 입력합니다.
② 파일을 공유할 때 다른 사용자가 내 파일에서 할 수 있는 작업을 선택하려면 하단의 아래쪽 화살표(▼)를 탭합니다.
③ 사용자에게 이메일을 보내고 싶지 않으면 고급을 탭하고 사용자에게 알림 체크박스를 선택 해제합니다. '사용자에게 알림' 옵션을 선택하면 이메일 목록에 입력한 모든 사용자에게 알림이 전송됩니다.
⑥ 완료를 탭합니다.
파일 공유자 차단하기
구글 드라이브, Docs, Sheets, Slides에서 다른 사용자로부터 파일 공유를 받지 않으려면 사용자를 차단해야 합니다. 사용자를 차단하면 다음과 같이 됩니다.
- 차단된 사용자는 나에게 파일을 공유할 수 없습니다.
- 내가 먼저 차단을 해제하지 않는 한 차단한 사용자와 파일을 공유할 수 없습니다.
- 차단된 사용자는 내 파일에 액세스 할 수 없으며, 나도 상대방의 파일에 액세스 할 수 없습니다.
- 차단된 사용자가 Google Docs, Sheets, Slides에 작성한 댓글에 관한 알림을 받으려면 모든 댓글의 알림을 받도록 설정해야 합니다. 모든 댓글 알림을 받도록 설정하면 내가 차단한 사용자나 나를 차단한 사용자가 댓글을 작성할 때 알림이 전송됩니다.
【 컴퓨터 】
① Gmail(mail.google.com)을 엽니다.
② Drive 공유 알림 이메일을 엽니다.
③ 이메일 하단에서 발신자 차단을 클릭합니다.
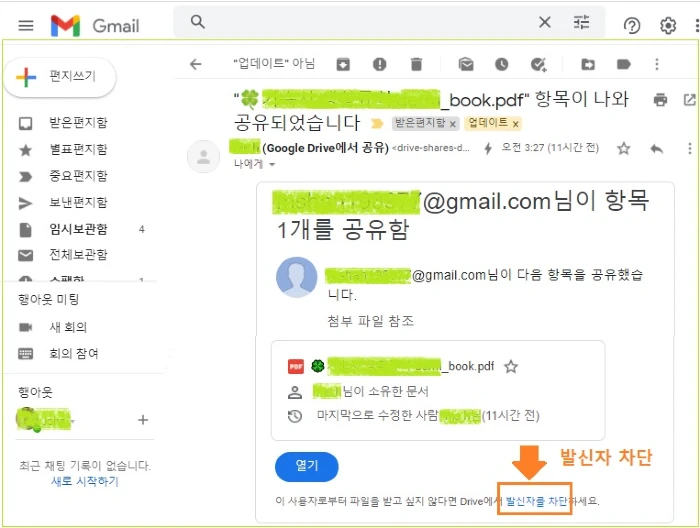
④ 새 탭이 열리면 차단하려는 계정을 선택합니다.
ⓢ 창에서 차단을 클릭합니다.
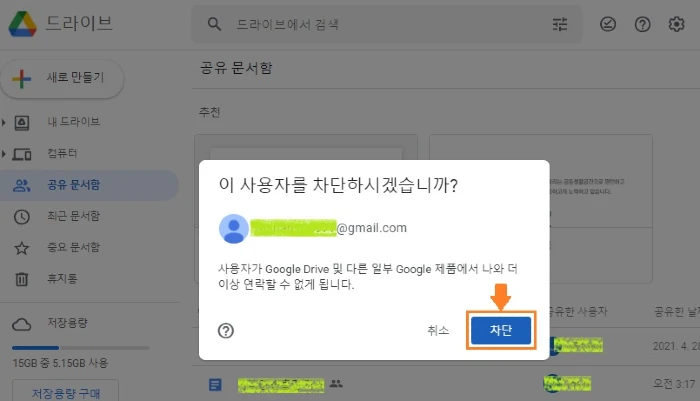
【 안드로이드 기기 】
① Gmail(mail.google.com)을 엽니다.
② Drive 공유 알림 이메일을 엽니다.
③ 이메일 하단에서 발신자 차단을 탭합니다.
- 연결 프로그램에서 '드라이브'를 탭합니다.
포인트: Gmail 창 상단에 계정 중 하나를 선택하라는 메시지가 표시될 수 있습니다.
④ 창에서 차단을 클릭합니다.
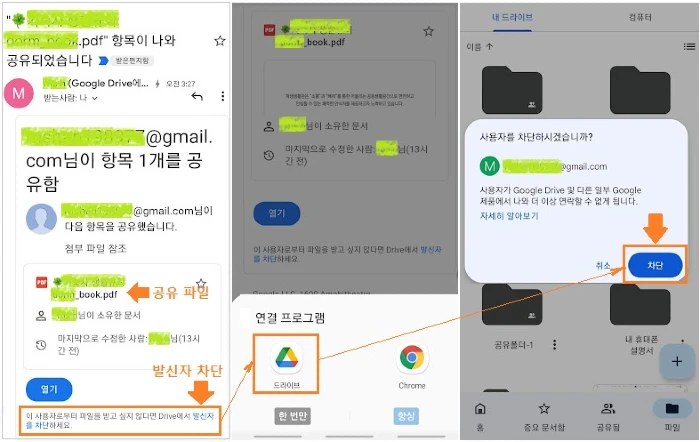
【 iPhone/iPad 】
① Gmail(mail.google.com)을 엽니다.
② Drive 공유 알림 이메일을 엽니다.
③ 이메일 하단에서 발신자 차단을 클릭합니다.
- 연결 프로그램에서 '드라이브'를 탭합니다.
포인트: Gmail 창 상단에 계정 중 하나를 선택하라는 메시지가 표시될 수 있습니다.
④ 창에서 차단을 클릭합니다.
파일 공유자 차단 해제하기
| 컴퓨터 | 안드로이드 | iPhone/iPad |
| 1. drive.google.com으로 이동합니다. | 1. Drive 앱을 엽니다. | → |
| 2.오른쪽 상단에서 프로필 사진 > Google 계정 관리를 클릭합니다. | → | → |
| 3. 사용자 및 공유 > 차단된 사용자를 클릭합니다. | → | → |
| 4. Google 제품 전체에서 차단된 계정의 목록이 표시됩니다. | → | → |
| 5. 사용자 이름 옆에 있는 삭제 X를 선택합니다. | → | → |
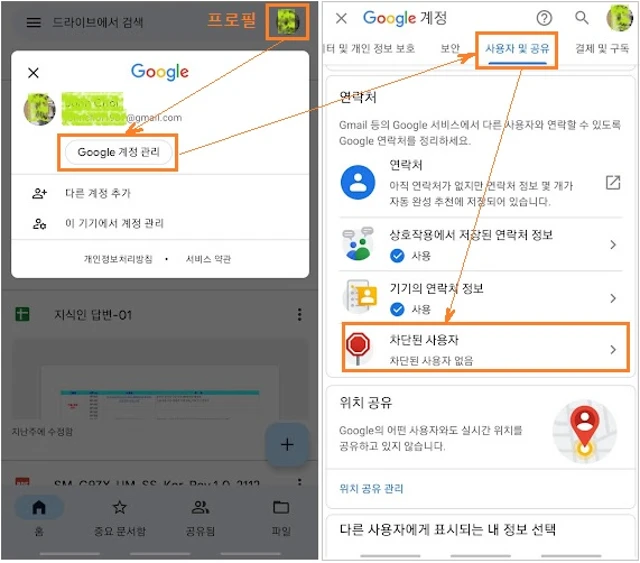
《 구글 드라이브 공유 관련 글 》
스마트폰과 컴퓨터에서 사진·동영상 공유하는 방법_구글 드라이브 기반
데스크톱용 Google(구글) 드라이브 기반으로 스마트폰(휴대폰)과 컴퓨터에서 사진 또는 동영상을 공유하는 방법을 소개합니다.스마트폰(휴대폰)에서 공유폴더를 이용하여 컴퓨터에서 추가된 사
digitalline.tistory.com
구글 드라이브 폴더 공유하는 방법_스마트폰(안드로이드 기기)
안드로이드 기기(스마트폰, 태블릿)에서 구글 드라이브 폴더 공유하는 방법을 소개합니다. Google 드라이브 폴더를 공유하면 다른 사용자와 동시에 파일을 열고 수정할 수 있고, 공유 링크를 파일
digitalline.tistory.com
'iT insight' 카테고리의 다른 글
| 데스크톱용 드라이브 로컬 캐시 디렉토리의 위치 변경하는 방법 (0) | 2022.03.02 |
|---|---|
| 구글 드라이브에서 공유 폴더의 소유자 변경(공유 권한 변경)하기_컴퓨터(PC) (0) | 2022.02.28 |
| 삼성전자, 역대 최강 갤럭시 S22 Ultra와 S22/S22+ 스펙 비교 (0) | 2022.02.27 |
| 삼성 스마트 스위치(Smart Switch): 휴대폰 데이터를 컴퓨터에서 복원 하는 방법 (0) | 2022.02.24 |
| 삼성 스마트 스위치 Smart Switch 사용하여 휴대폰 데이터를 컴퓨터에 백업하는 방법 (0) | 2022.02.23 |

