티스토리 뷰
【2024년 5월 업데이트】 Files by Google 앱을 이용하여 휴대폰에 있는 파일을 구글 드라이브에 백업하는 방법을 소개합니다.
Files by Google 앱은 컴퓨터에서 사용하는 파일 탐색기처럼 휴대폰에 있는 파일을 편리하고 간편하게 관리할 수 있습니다. 가령 구글 포토 앱을 사용할 경우 사진 또는 동영상을 백업할 수 있으나 파일스 구글(Files by Google)은 사진, 동영상뿐만 아니라 오디오, 문서 파일 등 모든 종류의 파일을 관리할 수 있습니다.
Files by Google 앱을 이용하기 위해서는 Files by Google 앱이 설치되어 있어야 합니다. 설치가 안되어 있다면 아래 링크를 참조하세요.
Files by Google 사용 방법: 비어 있는 사진·동영상 파일 삭제하기
이번 포스팅에서는 Files by Google 앱 설치하기 및 비어 있는 사진이나 동영상 파일을 삭제해서 기기의 저장 공간을 정리하는 방법을 소개합니다. 《 목 차 》 ▣ Files by Google 앱 설치하기 ▣ 비어
digitalline.tistory.com
휴대폰 파일을 구글 드라이브에 백업하기
① Android 기기에서 Files by Google을 엽니다.
② '카테고리'에서 원하는 카테고리를 탭합니다. 여기서는 이미지 카테고리를 예시로 듭니다.
③ 백업하려는 파일을 다음과 같이 수행합니다.
❑ 파일 1개 백업하기
- 그리드로 보기:
- 해당 파일을 길게 터치합니다.
- 오른쪽 상단에서 더보기 ⠇> Google Drive에 백업을 탭합니다.
- 확인을 탭합니다.

- 파일 이름 입력, 저장 위치 선택, 계정 선택 후 상단에서 저장을 탭합니다.

- 목록 보기:
- 파일 옆의 더보기 ⠇> Google Drive에 백업을 탭합니다.
- 확인을 탭합니다.

- 파일 이름 입력, 저장 위치 선택, 계정 선택 후 상단에서 저장을 탭합니다.
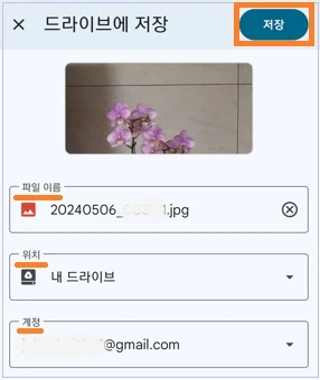
❑ 파일 여러 개 백업하기
파일 여러 개 백업하는 방법은 파일 1개 백업하기와 유사한 방법으로 수행하세요.
- 그리드로 보기:
- 해당 파일을 길게 터치합니다.
- 파일을 더 선택하려면 각 파일에 있는 원을 선택합니다.
- 오른쪽 상단에서 더보기 ⠇> Google Drive에 백업을 탭합니다.
- 확인을 탭합니다.
- 파일 이름 입력, 저장 위치 선택, 계정 선택 후 상단에서 저장을 탭합니다.
- 목록으로 보기:
- 파일 옆의 더보기 ⠇> Google Drive에 백업을 탭합니다.
- 파일을 더 선택하려면 각 파일 옆에 있는 원을 선택합니다.
- 오른쪽 상단에서 더보기 ⠇> Google Drive에 백업을 탭합니다.
- 확인을 탭합니다.
- 파일 이름 입력, 저장 위치 선택, 계정 선택 후 상단에서 저장을 탭합니다.
《 Files by Google 앱 관련 글 더보기 》
휴대폰에서 다운로드한 파일 삭제하기_Files by Google
Files by Google 앱을 사용하면 안드로이드 기기(스마트폰, 태블릿)에서 다운로드한 파일을 간편하게 삭제하고 기기 저장 공간을 확보할 수 있습니다. 삭제 외에도 다양한 파일 관리 기능을 제공하
digitalline.tistory.com
'iT insight' 카테고리의 다른 글
| Google 드라이브 백업 및 동기화에서 데스크톱용 드라이브로 이전하기 (0) | 2022.03.21 |
|---|---|
| YouTube의 감독 대상 계정 만들기: 자녀의 구글 계정 만들기 (0) | 2022.03.20 |
| Files by Google 사용 방법: 스마트폰 스크린샷 삭제하기 (0) | 2022.03.19 |
| Files by Google 사용 방법: 스마트폰에서 중복 파일 삭제하기 (0) | 2022.03.19 |
| Files by Google 사용 방법: 주변 사용자와 휴대폰 파일 전송 및 수신 (0) | 2022.03.18 |


