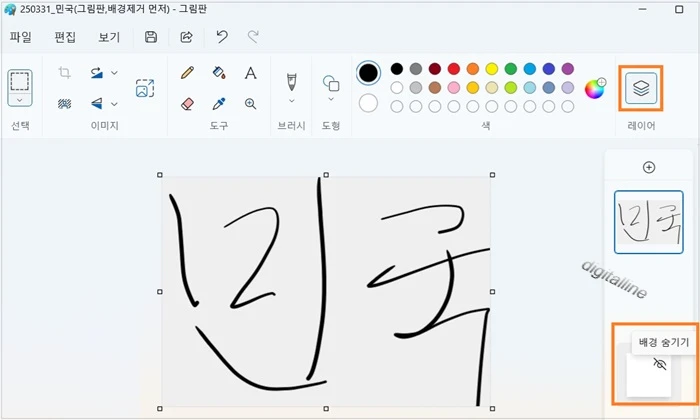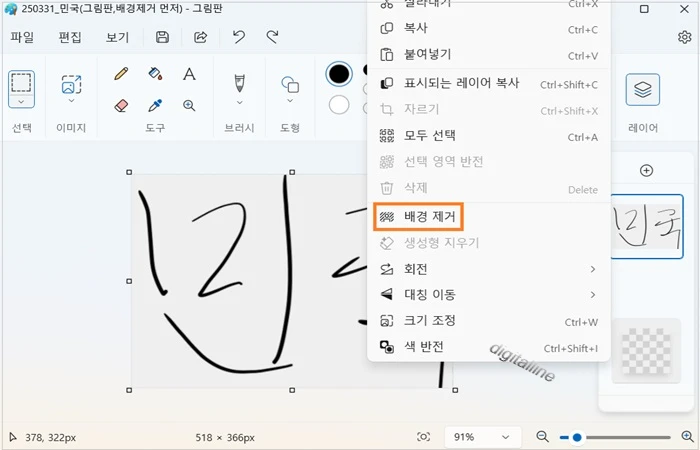티스토리 뷰
갤럭시 휴대폰에서 삼성 노트 또는 스마트 셀렉트 기능을 활용하여 손글씨 서명 이미지를 저장하고, 컴퓨터 그림판에서 손글씨 이미지 파일을 열고 배경을 제거하여 투명한 서명 이미지로 변환하는 방법을 소개합니다.
추가적인 앱이나 프로그램 없이 기본 앱을 활용하여 이미지 파일의 배경을 투명하게 만들 수 있습니다.
투명한 손글씨 서명 사용 시 이점:
- 전자 문서 서명: 전자 문서, 계약서, 이메일 등에 투명한 손글씨 서명을 추가하여 전자적으로 처리하고 전문성을 높일 수 있습니다.
- 이미지 워터마크: 개인 사진이나 디자인 작품에 손글씨 서명을 추가하여 저작권을 표시하고 무단 사용을 방지할 수 있습니다.
- 디지털 콘텐츠 제작: 소셜 미디어 게시물, 프레젠테이션 등에 투명한 손글씨 서명을 활용하여 개인 브랜드를 강화하고 독창적인 콘텐츠를 제작할 수 있습니다.
기본 앱(삼성 노트/스마트셀렉트, 그림판)을 활용하여 투명한 손글씨 서명 이미지를 다음과 같이 간편하게 만들 수 있습니다.
- 1단계: 삼성 노트 또는 스마트 셀렉트를 활용하여 손글씨 서명 이미지 생성하기
- 2단계: 컴퓨터 그림판을 활용하여 배경을 제거하고 PNG 파일로 저장하기
투명한 손글씨 서명 이미지 만들기
1단계: 손글씨 서명 이미지 파일 생성하기
손글씨 서명 만드는 방법은 두 가지가 있습니다. 하나는 삼성 노트(Samsung Notes), 다른 하나는 스마트 셀렉트를 활용하여 손글씨 서명을 생성하여 이미지 파일로 저장하는 것입니다.
손글씨 서명 이미지 만드는 상세한 방법은 아래 링크를 참조하세요.
➤ 삼성 노트/스마트 셀렉트를 통해 손글씨 서명 이미지 만들기
2단계: 컴퓨터 그림판을 활용하여 배경 제거 후 PNG 파일로 저장하기
1단계에서 삼성 노트 또는 엣지 패널의 스마트 셀렉트 기능을 활용하여 생성한 손글씨 서명 이미지 파일을 저장했다면, 컴퓨터에서 그림판을 통해 서명 이미지 파일의 배경을 삭제한 후 PNG 파일로 저장합니다.
이제 컴퓨터 그림판을 활용하여 서명 이미지 파일을 투명한 서명 파일로 전환하는 방법을 살펴보겠습니다.
① 갤럭시 휴대폰에 저장한 서명 이미지 파일을 컴퓨터로 전송합니다. 공유 버튼을 이용하여 휴대폰에서 컴퓨터로 파일 전송하는 간편한 방법을 활용해 보세요.
② 컴퓨터에서 그림판을 엽니다.
③ 파일 > 열기 > 다운로드 > Phone Link에서 '서명 이미지' 파일을 선택하고 하단에서 열기를 클릭합니다.
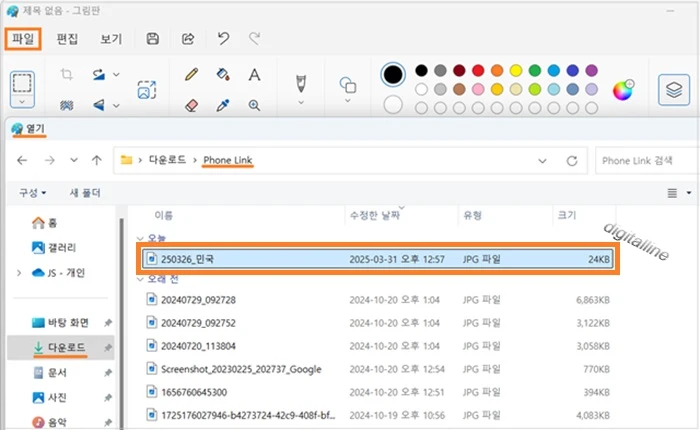
④ 도구 모음 오른쪽에서 레이어를 선택하고, 레이어 하단에서 배경 숨기기를 선택합니다.
ⓢ 이미지 위로 마우스 커서를 이동하고 오른쪽 버튼 누른 후 배경 제거를 선택합니다.
⑥ 파일 > 다른 이름으로 저장 > PNG 그림을 선택합니다.
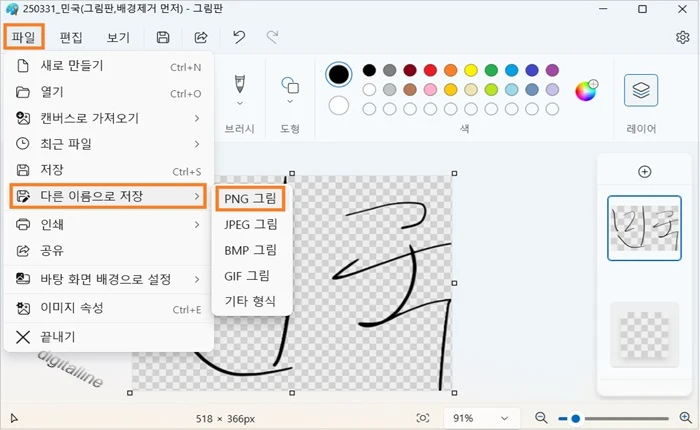
⑦ 저장할 폴더를 선택하고 저장 버튼을 클릭합니다.
✜ 컴퓨터에 저장된 서명 이미지(PNG)를 갤럭시 휴대폰으로 간편하게 전송하는 방법:
PC에서 공유 버튼을 이용하여 파일(서명 이미지)을 갤럭시 휴대폰으로 간편하게 전송할 수 있습니다. PC에 저장되어 있는 사진, 동영상, 오디오, 문서 등의 파일을 무선으로 갤럭시 휴대폰으로 전송할 수 있는 유용한 기능입니다.
상세한 사용 방법은 아래 링크에서 확인할 수 있습니다.
➤ 공유 버튼으로 PC에 저장된 파일을 갤럭시 휴대폰으로 전송하기
마치며:
투명한 서명 이미지를 PC, 휴대폰에 저장해 두고, 필요할 때마다 언제 어디서든 전자 문서에 서명해 보세요.
'iT insight > 스마트폰' 카테고리의 다른 글
| 휴대폰 통해 PC 네이버 QR코드로 안전 로그인하는 방법 (0) | 2025.04.02 |
|---|---|
| 갤럭시 휴대폰 기기 변경 후 네이버 2단계 인증 알림 안옴 해결하기 (0) | 2025.04.01 |
| 삼성 갤럭시, 휴대폰 수리 모드 설정 및 해제 방법 (0) | 2025.03.30 |
| 삼성 갤럭시, 휴대폰에서 도장 만들기 및 전자 문서에 도장 찍는 방법 (1) | 2025.03.29 |
| 삼성 갤럭시, 휴대폰에서 PDF·워드·엑셀 문서에 서명 넣는 방법 (1) | 2025.03.27 |