티스토리 뷰
갤럭시 핸드폰에서 온라인 강의나 유튜브 강의 화면을 전체 캡처 또는 부분 캡처한 이미지를 삼성 노트(Samsung Note)에 붙여넣고, 필기하며 정리하는 방법을 소개합니다.
화면 캡처 이미지를 삼성 노트에 붙여넣기의 활용 예시:
- 강의 노트 정리: 온라인 또는 유튜브 강의 화면을 캡처하여 중요한 내용을 삼성노트에 붙여넣고 필기하며 정리할 수 있습니다.
- 웹 페이지 스크랩: 웹 페이지의 중요한 정보나 이미지를 캡처하여 삼성노트에 저장하고 필요할 때 빠르게 확인할 수 있습니다.
- 지도 정보 저장: 지도 앱에서 특정 지역을 캡처하여 삼성노트에 저장하고 경로를 표시하거나 메모를 추가할 수 있습니다.
- 아이디어 스케치: 그림이나 아이디어 스케치를 캡처하여 삼성노트에 붙여넣고 추가적인 설명을 적거나 편집할 수 있습니다.
- 문서 편집: 문서의 특정 부분을 캡처하여 삼성노트에 붙여넣고 필요한 부분을 강조하거나 메모를 추가하여 편집할 수 있습니다.
이번 글에서 소개할 내용은 다음과 같습니다.
- 전체 화면 캡처 후 삼성노트에 붙여넣기
- 화면 부분 캡처 후 삼성노트에 붙여넣기
1. 전체 화면 캡처 후 삼성노트에 붙여넣기
전체 화면을 캡처하는 방법은 여러 가지가 있습니다. 참고로, 간편한 화면 캡처 방법이 필요하다면 아래 링크를 참조하세요.
➤ 갤럭시 핸드폰에서 화면 캡처하기_방법 3가지
현재 화면 전체를 캡처한 다음 삼성노트를 열고 간편하게 붙여넣기 하는 방법을 알아보겠습니다. 복사&붙여넣기(복붙) 동작으로 이해할 수 있습니다. 차이가 있다면, 복사(Ctrl+C) 대신 화면 캡처 동작입니다.
① 현재 화면을 캡처합니다. 여기서 화면 캡처는 복사 동작이라고 이해하면 돼요.
② 삼성노트 앱을 실행하고 이미지를 붙여넣을 노트를 엽니다.
③ 붙여넣을 위치를 길게 터치 후 붙여넣기를 선택합니다.

④ 이미지의 모서리를 드래그하여 크기를 확대/축소하거나 원하는 위치로 이동할 수 있습니다.
ⓢ 삼성노트에서 편집 도구를 사용하여 메모를 합니다.

참고로, 전체 화면 캡처할 때, 상단 상태표시줄과 하단 내비게이션바를 제거하고 깔끔한 화면을 캡처하는 방법을 함께 활용해 보세요.
➤ 갤럭시 스마트폰, 상태표시줄 및 내비게이션 바 없이 화면 캡처하기
2. 화면 부분 캡처 후 삼성노트에 붙여넣기
삼성 갤럭시 스마트폰에서 엣지 패널의 '스마트 셀렉트' 기능을 이용하여 원하는 영역만 캡처합니다.
갤럭시 모델에 따라 스마트 셀렉트 기능 사용 방법이 다를 수 있습니다. 이 글에서는 Android 12 이하와 Android 14 이상에서 스마트 셀렉트 기능을 사용하여 화면 캡처 후 삼성노트에 붙여넣는 방법을 살펴보겠습니다.
❑ Android 12 이하 버전에서 스마트 셀렉트 기능 활용하기
스마트 셀렉트 기능에서 사각형, 타원형 모양을 선택하여 원하는 부분을 캡처하여 공유하거나 저장할 수 있습니다.
화면에서 원하는 영역만 캡처하려면, 엣지 패널을 설정하고 '스마트 셀렉트' 기능을 활성화 해야 합니다.
➤ 삼성 갤럭시, 스마트 셀렉트로 필요한 이미지 부분만 캡처하여 공유하기
① 현재 화면에서 엣지 패널 핸들을 화면 안쪽 방향으로 밀어 스마트 셀렉트 패널을 엽니다.
② 사각형 또는 타원형 아이콘을 선택합니다.
③ 캡처할 영역의 크기를 조절하고 완료 버튼을 누릅니다.

④ 저장 버튼을 누릅니다. 저장 버튼을 누르면 캡처한 이미지가 갤러리에 저장되고 클립보드에 보관됩니다.
ⓢ 삼성노트 앱을 실행하고 캡처한 이미지를 붙여넣을 노트를 엽니다.
⑥ 붙여넣을 화면을 길게 터치 후 붙여넣기를 선택합니다. 또는 클립보드를 누른 후 이미지를 선택합니다.

⑦ 붙여넣기한 이미지의 모서리를 드래그하여 크기를 확대/축소하거나 원하는 위치로 이동할 수 있습니다.
ⓢ 삼성노트에서 편집 도구를 사용하여 메모를 합니다.

❑ Android 14 이상 버전에서 스마트 셀렉트 기능 활용하기
① 현재 화면에서 엣지 패널 핸들을 화면 안쪽 방향으로 밀어 애플리케이션 패널을 엽니다.
② 상단에서 스마트 셀렉트 아이콘을 선택합니다.
- 캡처하려는 영역에서 손가락을 사용하여 대각선 방향으로 선을 그리면 사각형 프레임이 생성됩니다.
- 프레임 모서리를 조절하여 영역을 조절합니다.

③ 하단 도구 모음에서 두 가지 방식으로 삼성노트에 붙여넣기 할 수 있습니다.
- 더보기 ⠇> 노트에 추가를 누르면 곧바로 삼성노트의 새 노트에 붙여넣기가 실행됩니다.
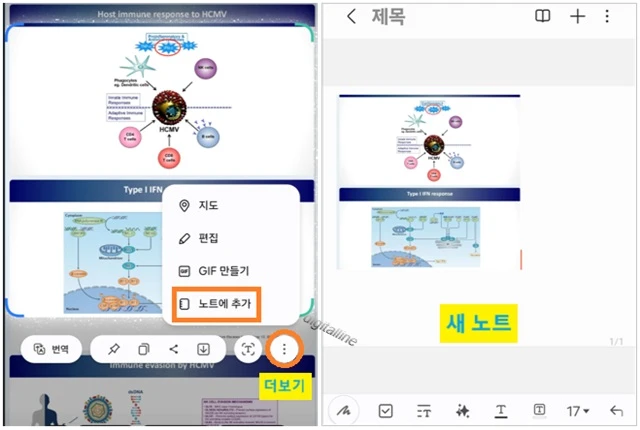
- 복사 아이콘을 누르고 삼성노트로 이동하여 원하는 노트에서 길게 터치 후 붙여넣기를 선택합니다.
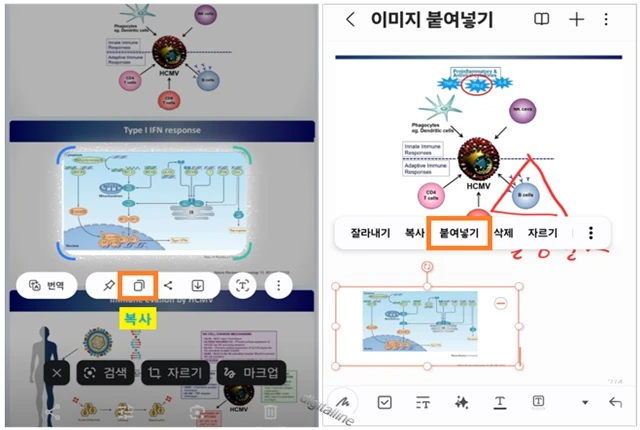
게시글 마치며:
전체 화면 또는 필요한 영역만 캡처하는 기능을 사용하여 삼성노트에 붙여넣고 필기하며 온라인 강의나 유튜브 강의 내용을 정리할 수 있는 유용한 기능입니다.
캡처된 이미지에 바로 글을 쓰거나 그림을 그리고 싶다면 캡처 후 화면 하단에 나타나는 편집 기능을 사용할 수 있습니다.
'iT insight > 스마트폰' 카테고리의 다른 글
| 삼성 갤럭시, 갤러리 동영상에서 원하는 장면을 사진으로 추출·저장하기 (0) | 2025.03.16 |
|---|---|
| 갤럭시 휴대폰에서 삼성 캘린더에 날씨정보 표시하는 방법 (1) | 2025.03.13 |
| 갤럭시 휴대폰 하나로 무선 이어폰 2개 동시에 연결·음악 듣는 방법 (1) | 2025.03.08 |
| 갤럭시 핸드폰에서 팝업 폴더 설정 및 사용법_Home Up (0) | 2025.03.05 |
| 갤럭시 핸드폰, 잠금 화면에서 알림 기록 확인하기_NotiStar (1) | 2025.03.03 |


