티스토리 뷰
갤럭시 스마트폰에서 상태표시줄과 내비게이션바를 제거하고 깨끗한 화면을 캡처하는 방법을 소개합니다. 스마트폰 화면을 캡처할 때, 상단에 있는 상태표시줄과 하단에 있는 내비게이션 바를 제외하면 캡처한 이미지가 더욱 깔끔하고 보기 좋습니다.
깔끔하게 캡처한 이미지는 블로그, SNS 등에 게시하거나, 프레젠테이션 자료로 활용하기에 적합합니다. 마치 앱 스토어에 등록된 앱의 스크린샷처럼 전문적인 느낌을 줄 수 있습니다.
상태표시줄 및 내비게이션 바 없이 화면 캡처히기
① 갤럭시 스마트폰 기기 설정 ⚙️앱을 엽니다.
② 유용한 기능을 탭합니다.
③ 화면 캡처 및 화면 녹화를 탭합니다.
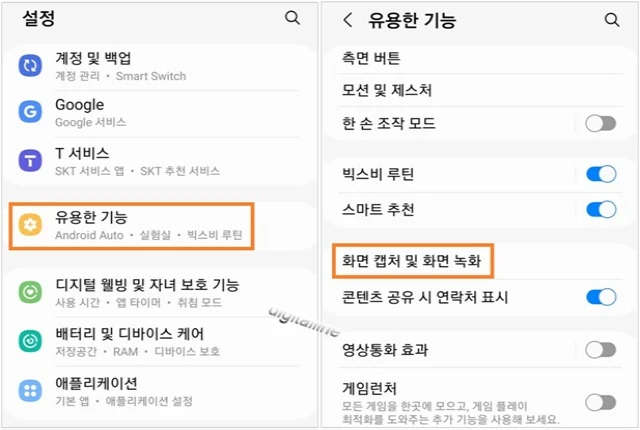
④ 상태표시줄 및 내비게이션 바 숨기기 스위치를 켭니다.

✜ '상태표시줄 및 내비게이션 바 숨기기' 전/후의 이미지 비교
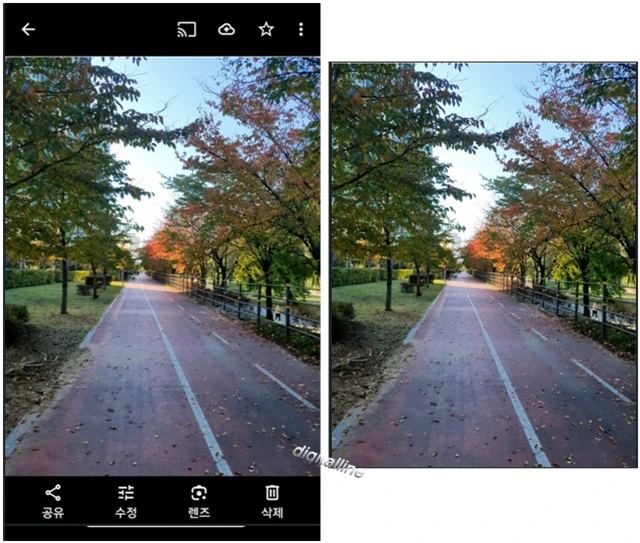
위에서 '갤럭시 스마트폰에서 상태표시줄과 내비게이션 바 없이 화면 캡처하기'를 알아보았습니다.
참고로, 삼성 갤럭시의 스마트 셀렉트 기능으로 이미지의 특정 부분(원하는 부분)만 간편하게 캡처하여 저장하거나 공유하는 방법을 함께 활용해 보세요.
➤ 삼성 갤럭시, 스마트 셀렉트로 필요한 이미지 부분만 캡처하기
게시글 마치며:
갤럭시 스마트폰에서 상태표시줄과 내비게이션 바를 제거하고 이미지를 캡처하는 기능은 다양한 장점을 제공합니다. 간단한 설정 변경으로 편리하게 활용할 수 있습니다.
《 이미지 캡처 관련 글 더보기 》
안드로이드(스마트폰)에서 스크린샷 찍기_방법 3가지
휴대폰 화면을 사진으로 촬영(스크린샷)하는 방법 3가지를 소개합니다. 화면을 캡처한 후 확인, 수정 및 공유할 수 있습니다.스크린샷 찍는 방법으로 가장 많이 사용하는 사이드 버튼(전원 및 볼
digitalline.tistory.com
'iT insight > 스마트폰' 카테고리의 다른 글
| 갤럭시 스마트폰, 촬영한 사진에서 그림자·빛 반사 지우기 (0) | 2024.11.29 |
|---|---|
| 갤럭시 스마트폰, 화면 캡처 후에 툴바 표시 없애기 (0) | 2024.11.28 |
| 갤럭시 스마트폰, 백그라운드 프로세스 수 제한하기: 성능 향상 및 배터리 절약 (1) | 2024.11.23 |
| 갤럭시 스마트폰, 기본 설정으로 알림 기록 확인하는 방법 (0) | 2024.11.22 |
| 갤럭시 휴대폰의 플로팅 알림에서 스마트 팝업 알림 설정 및 사용법 (1) | 2024.11.20 |

