티스토리 뷰
삼성 갤럭시 폰에서 삼성인터넷에서 화면 분할로 사용하면 두 개의 웹 페이지를 동시에 보면서 작업할 수 있어 편리합니다. 예를 들어, 한 화면에서는 뉴스를 보면서 다른 화면에서는 관련 상품을 검색하는 등 효율적인 멀티태스킹이 가능합니다.
'최근 열어 본 앱'에서 '분할 화면으로 열기'를 이용하지 않고도, 삼성인터넷에서 직접 화면 분할로 전환하거나 플로팅 화면으로 전환할 수 있는 방법을 소개합니다.
삼성인터넷 화면 분할 사용 시 이점
- 동시 작업: 두 개의 웹 페이지를 동시에 보면서 정보를 비교하거나 , 참고 자료를 보면서 작업하는 등 효율적인 작업이 가능합니다.
- 멀티 태스킹: 앱을 번갈아 가며 실행할 필요 없이, 한 화면에서 두 가지 앱을 모두 확인할 수 있어 시간을 절약할 수 있습니다.
- 편리한 정보 검색: 검색 결과를 보면서 관련 상품을 바로 비교하거나 , 뉴스 기사를 보면서 추가 정보를 찾는 등 다양한 작업에 활용할 수 있습니다.
삼성인터넷에서 직접 화면 분할 사용법
① 삼성인터넷 브라우저를 엽니다.
② 화면 분할하고 싶은 항목을 길게 터치하면 흐릿한 이미지가 나타납니다. 터치한 상태에서 다음과 같이 드래그하여 원하는 화면 분할을 사용할 수 있습니다.
- 상단에 화면 분할 생성: 오른쪽 상단으로 드래그하고, '열려면 여기에 놓으세요' 영역에 드롭하여 화면 분할을 만듭니다.
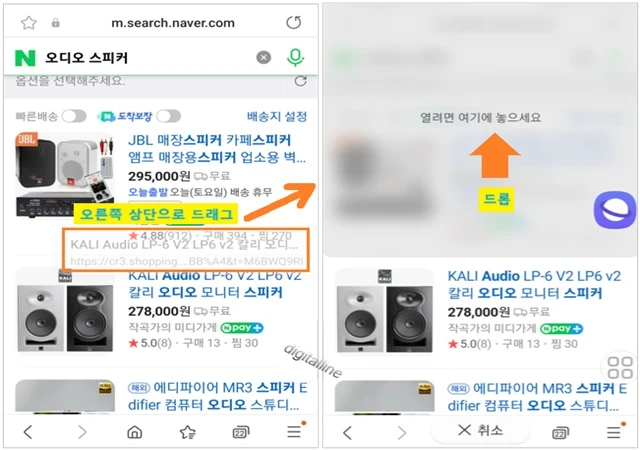
- 하단에 화면 분할 생성: 오른쪽 하단으로 드래그하고, '열려면 여기에 놓으세요' 영역에 드롭하여 화면 분할을 만듭니다.
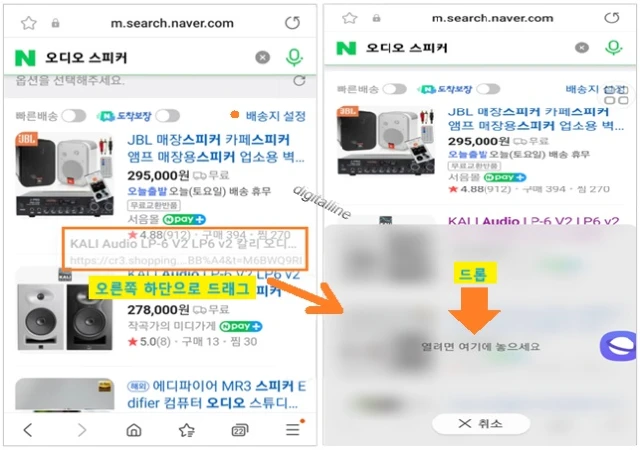
- 플로팅 팝업 화면 생성: 오른쪽 상단 또는 하단으로 드래그 후 화면 중앙으로 드래그하고, '팝업 화면으로 사용하려면 여기에 놓으세요.' 영역에 드롭하여 팝업 화면을 만듭니다.
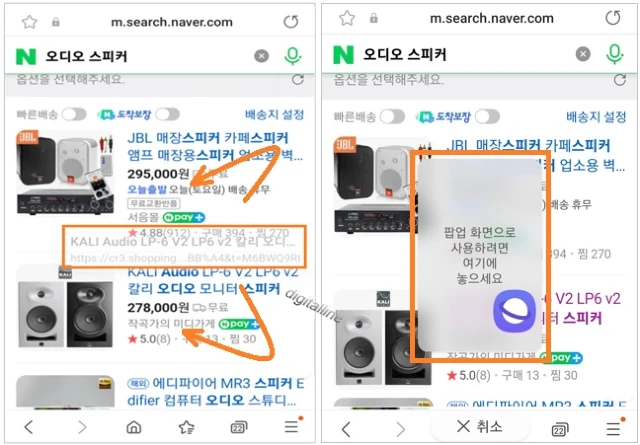
스마트폰 화면을 세로 방향에서 가로 방향으로 바꾸면 좌/우 분할 화면으로 전환됩니다. 사용자의 선호에 따라 상/하 분할 화면 또는 좌/우 분할 화면으로 활용할 수 있습니다.
분할 화면을 사용하는 할 때 화면을 상/하 또는 좌/우 전환, 분할 화면 닫기, 창 크기 조절하는 방법은 아래 링크에서 확인하세요.
➤ 안드로이드 기기에서 분할 화면 제어하기
728x90
'iT insight > 스마트폰' 카테고리의 다른 글
| 갤럭시 휴대폰, 삼성 키보드 오타 줄이는 방법 (1) | 2025.02.03 |
|---|---|
| 갤럭시 폰에서 네이버 앱 알림 설정 또는 해제하기_푸시 알림 (1) | 2025.01.29 |
| 갤럭시, 삼성 인터넷에서 화면 스크롤 중 상태표시줄 숨기기 사용법 (0) | 2025.01.24 |
| 삼성 갤럭시, 화면 캡처한 이미지에서 해당 웹사이트로 이동하기 (0) | 2025.01.23 |
| 갤럭시폰, 내가 촬영한 동영상에 음악·오디오 넣기 (0) | 2025.01.12 |
댓글
최근에 올라온 글
링크

