티스토리 뷰
삼성 갤럭시, 갤러리에서 동영상을 시청할 때, 자동으로 비디오 플레이어로 재생하도록 설정하는 것은 단순히 동영상을 재생하는 것을 넘어, 사용자가 동영상을 더욱 효과적으로 활용할 수 있도록 다양한 기능을 제공합니다. 특히, 학습이나 업무에 활용할 때 그 유용성이 더욱 크게 느낍니다.
갤럭시 모델에 따라 비디오 플레이어로 재생 설정 및 제공되는 기능이 다를 수 있으므로 사용자 매뉴얼을 참고하거나 설정 메뉴를 꼼꼼히 살펴보면 자세한 정보를 얻을 수 있습니다.
▌갤럭시 갤러리 동영상을 비디오 플레이어로 자동 재생 설정 시 장점
- 원하는 장면으로 빠른 이동: 재생 바를 드래그하여 원하는 장면으로 간편하게 이동할 수 있습니다.
- PIP 기능: 소형 플레이어로 전환하고 멀티 태스킹이 가능합니다.
- 세밀한 조절: 짧은 순간을 반복해서 보거나 특정 부분을 집중적으로 관찰하기에 용이합니다.
- 편리한 재생 제어: 재생 바를 터치하여 재생과 일시 정지를 반복할 수 있습니다.
- 무한 반복: 전체 영상을 무한 반복 재생하여 배경 음악처럼 활용할 수 있습니다.
- 반복 재생: GIF 기능을 활용하여 특정 구간을 반복 재생하여 집중 학습이나 감상이 가능합니다.
갤러리 동영상을 자동으로 비디오 플레이어로 재생 설정 및 사용 방법
갤러리 동영상을 자동으로 비디오 플레이어로 재생 설정 및 사용 방법을 다음 순서로 알아보겠습니다.
- 1단계: 갤러리 랩(Gallery Labs) 활성화하기
- 2단계: 갤러리 동영상을 비디오 플레이어로 자동 재생 설정하기
- 3단계: 동영상을 비디오 플레이어로 자동 재생하기
❑ 1단계: 갤러리 랩 활성화하기
갤러리 랩(Gallery Labs)은 삼성 갤럭시 사용자들이 갤러리 앱을 더욱 다양하고 편리하게 사용할 수 있도록 제공하는 기능입니다. 갤러리 랩을 활성화하면 새로운 기능들을 미리 사용해보고, 갤러리 앱을 자신에게 맞게 맞춤 설정할 수 있습니다.
아직 갤러리 랩이 활성화되지 않았다면 활성화하는 방법을 아래 링크 글에서 확인하세요!
➤ 삼성 갤럭시 갤러리 앨범 잠금 설정하기(갤러리 랩 활성화 방법 포함)
❑ 2단계: 갤러리 동영상을 비디오 플레이어로 자동 재생 설정 방법
갤러리 랩(Gallery Labs)이 활성화되어 있다면 갤러리 설정 화면 하단에 'Gallery Labs'가 표시됩니다.
① 갤럭시 스마트폰에서 갤러리 앱을 엽니다.
② 오른쪽 하단에서 메뉴 ☰ > 설정 ⚙️을 탭합니다.
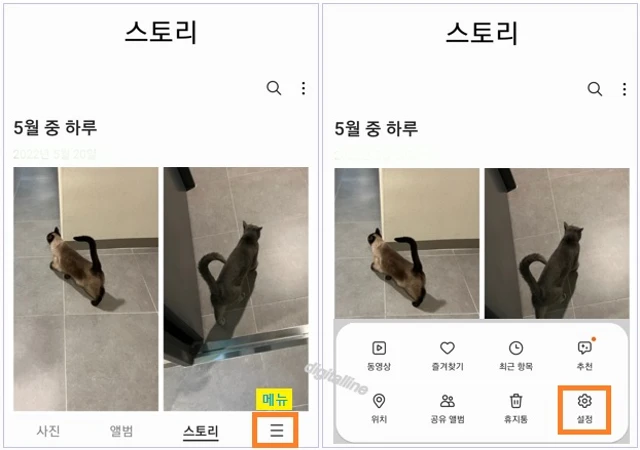
③ '갤러리 설정'에서 아래로 스크롤하고 끝에서 'Gallery Labs'를 탭합니다.
④ Filmstrip in viewer 스위치를 끕니다. 빠른 스크롤링을 위한 세밀하게 보기 슬라이드 기능을 끄고 재생 바를 설정합니다.
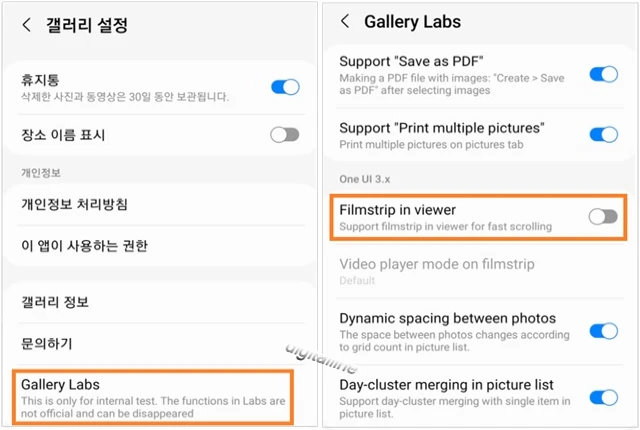
❑ 3단계: 동영상을 비디오 플레이어로 자동 재생하기
갤럭시 갤러리에서 동영상을 열고 하단에서 '▶동영상 재생' 버튼을 터치하여 '비디오 플레이어'에서 동영상을 재생합니다.
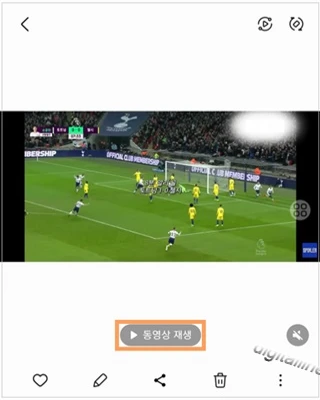
1. 정확한 시간 이동
- 원하는 장면으로 빠르게 이동: 동영상 재생 바를 드래그하여 원하는 장면으로 정확하게 이동할 수 있습니다.
- 세밀한 조절: 재생 바를 조금씩 이동하며 영상을 꼼꼼하게 살펴볼 수 있습니다.

2. 반복 재생
전체 영상을 무한 반복 재생하여 배경 음악처럼 활용할 수 있습니다.
다음은 동영상 자동 반복 설정하는 방법입니다.
- 동영상 화면 오른쪽 상단에서 더보기 ⠇ > 설정 > 동영상 자동 반복 스위치를 켭니다.
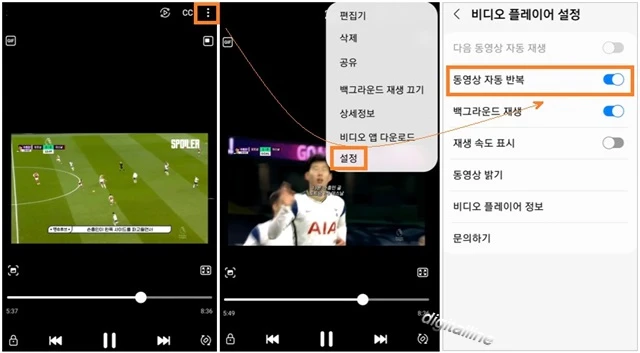
3. 다른 기능과의 연동
- PIP 기능: 소형 플레이어로 전환하여 동영상을 시청하며 다른 앱을 사용할 수 있습니다. 갤러리 동영상을 삼성 비디오 플레이어 PIP 모드로 시청할 수 있는 더 상세한 내용을 확인할 수 있습니다.
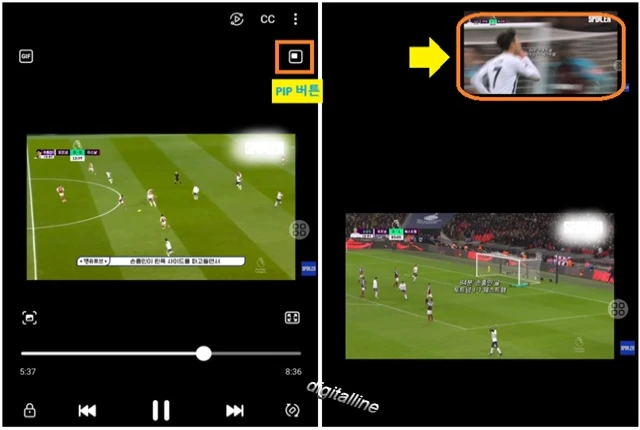
- 자막 설정: 자막을 켜고 끄거나, 자막의 크기와 색상을 조절할 수 있습니다.
- 화면 캡처(GIF): 원하는 장면을 GIF(움짤)로 저장할 수 있습니다.
- 화면 잠금: 화면 잠금 기능을 사용하여 원치 않는 오동작을 방지할 수 있습니다.
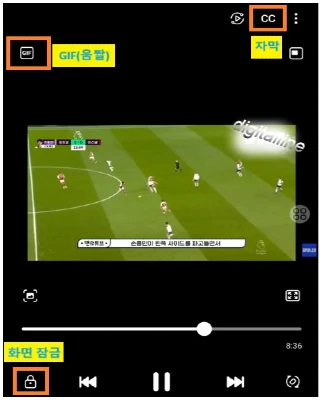
위에서 갤럭시 갤러리 동영상을 자동으로 비디오 플레이어에서 재생하도록 설정 및 사용 방법을 알아봤습니다.
Gallery Labs에서 제공하는 유용한 기능 중 하나인 '갤러리에서 여러 장의 사진을 PDF 파일로 만드는 방법'을 함께 보세요. 별도의 앱 설치 없이 기본 갤러리 앱에서 몇번의 터치만으로 사진을 PDF 파일로 빠르게 변환할 수 있습니다.
➤ 갤럭시 갤러리에서 여러 장의 사진을 PDF 파일로 만들기
'iT insight > 스마트폰' 카테고리의 다른 글
| 삼성 갤럭시 카메라의 싱글테이크 기능 사용법 및 메뉴에서 없애기 (6) | 2024.10.13 |
|---|---|
| 삼성 갤럭시, 갤러리 동영상을 PIP 모드로 시청(재생)하는 방법 (2) | 2024.10.11 |
| 삼성 갤럭시 스마트폰에서 터치 한 번으로 전화받는 방법 설정하기 (1) | 2024.10.07 |
| 삼성 갤럭시 엣지 패널에서 삼성 뮤직 앱 설정하고 음악 감상하는 방법 (2) | 2024.10.05 |
| 삼성 갤럭시, 엣지 패널에 사람(피플) 엣지 설정 및 사용 방법 (1) | 2024.10.04 |

