티스토리 뷰
삼성 갤럭시 휴대폰 갤러리에 있는 여러 장의 사진을 PDF 파일로 변환하면, 사진들을 하나의 문서로 묶어 관리하기 편리하고, 다양한 용도로 활용할 수 있습니다.
일반적으로 갤러리에서 하나의 사진을 열고 인쇄 옵션에서 'PDF 파일로 저장'하는 기능 외에 여러 장의 사진을 별도의 앱 설치 없이, 갤러리 설정에서 'Gallery Labs' 기능을 활용하여 간편하게 PDF 파일로 만드는 방법을 소개합니다.
갤러리 사진을 PDF 파일로 만드는 장점:
- 여러 장의 사진을 하나의 파일로 관리: 여러 장의 사진을 한꺼번에 PDF 파일로 합쳐서 보관하면 사진을 더욱 효율적으로 관리할 수 있습니다.
- 파일 크기 축소: 원본 사진보다 파일 크기를 줄여 저장 공간을 절약할 수 있습니다.
- 보안 강화: PDF 파일은 비밀번호를 설정하여 보안을 강화할 수 있습니다. 중요한 사진을 안전하게 보관하기 좋습니다.
- 다양한 기기에서 호환: PDF 파일은 대부분의 컴퓨터, 태블릿, 스마트폰에서 열어볼 수 있어 호환성이 좋습니다.
- 출력 및 공유 편리: PDF 파일은 인쇄하거나 이메일, 메신저 등으로 간편하게 공유할 수 있습니다.
휴대폰 갤러리에서 사진을 PDF 파일로 만들기
여러 장의 사진을 PDF 파일로 만들기는 휴대폰 갤러리에서 Gallery Labs 기능을 활용합니다. 'Gallery Labs'는 삼성 휴대폰 사용자들에게 제공되는 유용한 기능으로, 갤러리 앱 내에서 다양한 추가 기능을 사용할 수 있도록 해줍니다. 그중 하나가 바로 '여러 장의 사진을 PDF 파일로 변환'하는 기능입니다.
Gallery Labs에 관한 자세한 사용법은 아래 ③항에서 관련 글 참조하세요. 그러면 여러 장의 사진을 PDF 파일로 만드는 방법을 알아보겠습니다.
① 갤럭시 휴대폰에서 갤러리 앱을 엽니다.
② 오른쪽 하단에서 메뉴 ☰ > 설정 ⚙️을 탭합니다.
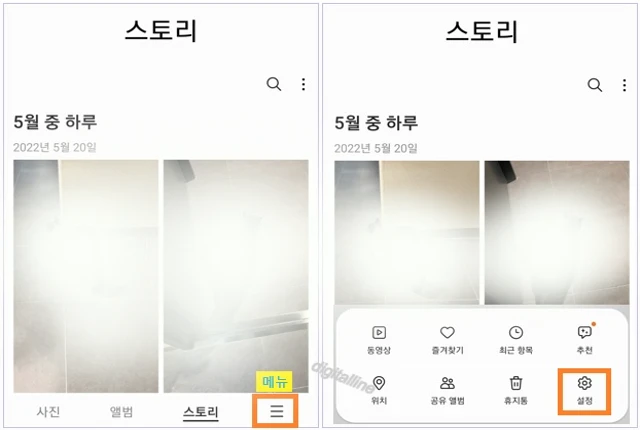
③ '갤러리 설정' 페이지 하단에서 'Gallery Labs'를 탭합니다.
❖ 'Gallery Labs' 기능이 표시되지 않는다면, 이 옵션을 활성화시켜 주세요. 아래 글은 'Gallery Labs' 기능 활성화 및 갤러리 앨범에 잠금을 설정하는 방법입니다.
➤ Gallery Labs 기능 활성화 및 앨범 잠금 설정하기
④ [Android 12 버전 이하] Support "Save as PDF" 기능을 활성화합니다.
[Android 14 버전 이상] PDF로 저장을 활성화 합니다.
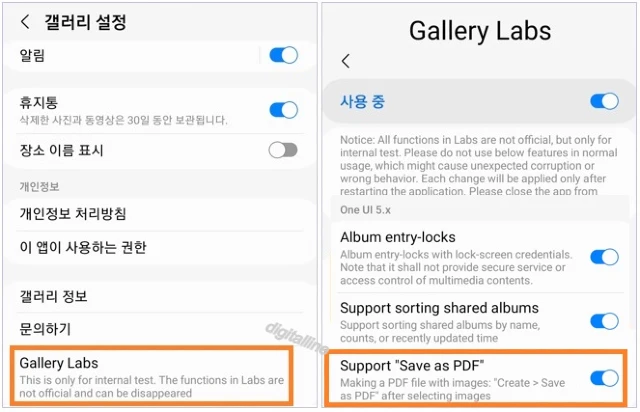
ⓢ 갤러리에서 PDF 파일로 만들 사진을 선택합니다.
⑥ 왼쪽 하단에서 만들기 버튼을 탭합니다.
⑦ Save as PDF를 탭합니다. 갤럭시 모델에 따라 팝업 구성이 다를 수 있습니다.
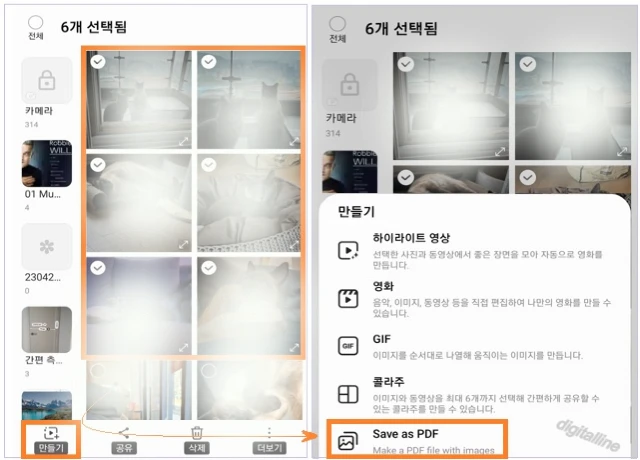
⑧ 'Default order(현재 순서)' 또는 'Reverse order(역순)'를 선택합니다.
⑨ Samsung Notes 'PDF 리더로 열기'를 선택합니다. 이때 '한 번만' 또는 '항상'을 탭합니다.
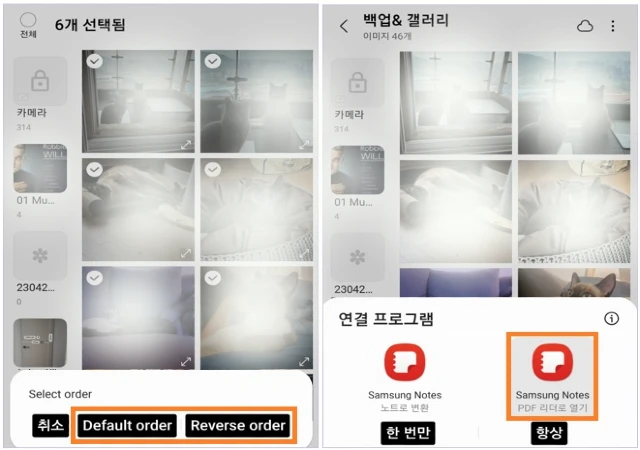
✜ PDF 파일의 저장 위치:
- 내 파일 > '카테고리'에서 다운로드 폴더에서 찾을 수 있습니다.
참고로, 갤럭시 스마트폰 갤러리에서 여러 장의 사진 촬영/저장 날짜를 한 번에 변경하는 방법을 함께 활용해 보세요. 마찬가지로 "Gallery Labs"에서 제공하는 기능으로 많은 사진을 관리할 때 편리한 기능입니다.
➤ 갤럭시 휴대폰 갤러리에서 여러장의 사진·동영상 날짜 한 번에 변경하기
마치며:
Gallery Labs를 통한 여러 장의 사진을 PDF 파일로 만드는 방법은 별도의 앱 설치 없이 기본 갤러리 앱에서 간편하게 작업이 가능합니다. 몇 번의 터치만으로 빠르게 사진을 PDF 파일로 변환할 수 있습니다.
《PDF 관련 글 더보기》
PDF 및 사진 파일을 텍스트로 변환하기
Google 드라이브를 사용하여 이미지 파일(PDF 포함)을 텍스트 파일로 변환하는 방법을 살펴보겠습니다. PDF 문서는 변환 결과가 매우 양호합니다. 다만, 목록, 표, 열, 각주, 미주는 대체로 변환되지
digitalline.tistory.com
'iT insight > 스마트폰' 카테고리의 다른 글
| 삼성 갤럭시, 갤러리에서 동영상 연속 재생 또는 자동 반복 설정하는 방법 (3) | 2024.09.08 |
|---|---|
| 삼성 갤럭시, 휴대폰 갤러리에서 여러 장의 사진을 한꺼번에 인쇄하기 (2) | 2024.09.06 |
| 삼성 갤럭시, 휴대폰 음성 녹음 내용을 텍스트로 변환하기 (1) | 2024.09.04 |
| 네이버 메모 잠금 설정·해제하기_모바일 (1) | 2024.09.02 |
| 삼성 갤럭시, 삼성 노트(S노트)에서 항목 잠금 설정·해제하기 (0) | 2024.09.01 |

