티스토리 뷰
삼성 갤럭시, 휴대폰 갤러리에서 여러 장의 사진을 한꺼번에 인쇄하는 방법을 소개합니다. 일반적으로 갤러리에서 하나의 사진을 열고 인쇄할 수 있습니다. 이 글에서는 'Gallery Labs' 기능을 활용하여, 여러 장의 사진을 별도의 앱 설치 없이 갤러리 설정에서 간편하게 설정하는 방법을 소개합니다.
▌갤러리에서 여러 장의 사진을 한꺼번에 인쇄(프린트)할 때 장점
- 시간 절약: 한 장씩 인쇄하는 것보다 훨씬 빠르게 여러 장의 사진을 인쇄할 수 있습니다.
- 편리성: 복잡한 설정 없이 간단한 몇 번의 터치만으로 여러 장의 사진을 한 번에 인쇄할 수 있습니다.
- 효율성: 사진첩이나 앨범을 만들 때 유용하게 활용할 수 있습니다.
휴대폰 갤러리에서 여러 장의 사진을 한꺼번에 인쇄하기
갤러리에서 여러 장의 사진을 한꺼번에 인쇄하려면, Gallery Labs 기능을 활용합니다. Gallery Labs에서 제공하는 여러 기능 중 하나로 매우 유용한 기능입니다.
Gallery Labs에 대한 상세한 사용 방법은 아래 ③항에서 언급된 관련 링크에서 확인할 수 있습니다. 그러면 휴대폰 갤러리에서 여러 장의 사진을 한꺼번에 인쇄하는 방법을 알아보겠습니다.
① 갤럭시 휴대폰에서 갤러리 앱을 엽니다.
② 오른쪽 하단에서 메뉴 ☰ > 설정 ⚙️을 탭합니다.
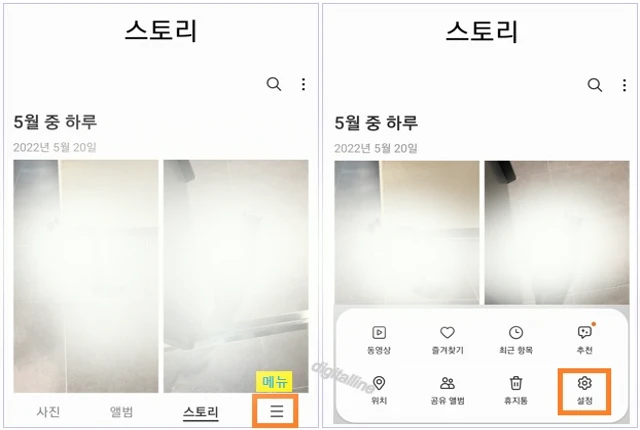
③ '갤러리 설정' 섹션 하단에서 'Gallery Labs'를 탭합니다. 이때 'Gallery Labs' 기능이 표시되지 않으면, 아래 링크 글을 참조하여 'Gallery Labs' 기능을 활성화하세요.
➤ 휴대폰 갤러리의 앨범 잠금 설정하기(Gallery Labs 활성화 방법 포함)
④ Support "Print multiple pictures" 스위치를 활성화합니다.
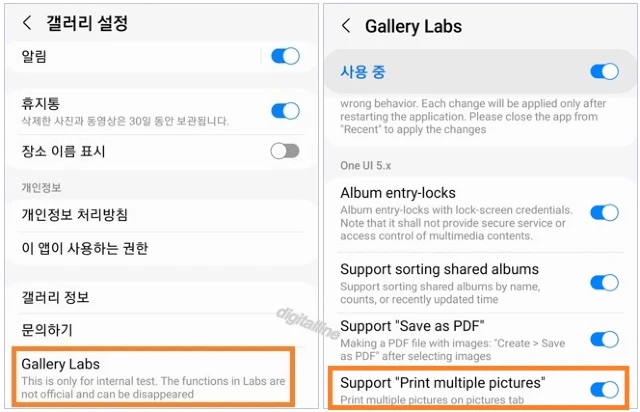
ⓢ 갤러리 하단에서 사진을 탭하고, 인쇄할 사진을 선택합니다. 여러 장의 사진을 선택해도 됩니다.
⑥ 오른쪽 하단에서 더보기 ⠇ > 인쇄를 탭합니다. 이때 '인쇄' 옵션이 표시되지 않는다면, 휴대폰 전원을 껐다 다시 켜세요.(다시 시작 동작)

마치며:
여러 장의 사진을 한 번에 인쇄하면 시간을 절약하고 편리하게 사진을 출력할 수 있습니다. 삼성 갤럭시 갤러리에서 'Gallery Labs' 기능을 활성화하고, 다양한 기능을 활용해 보세요.
《Gallery Labs 관련 글 더보기》
삼성 갤럭시, 휴대폰 갤러리에서 여러 장의 사진을 PDF 파일로 만들기
삼성 갤럭시 휴대폰 갤러리에 있는 사진을 PDF 파일로 변환하면, 사진들을 하나의 문서로 묶어 관리하기 편리하고, 다양한 용도로 활용할 수 있습니다. 일반적으로 갤러리에서 하나의 사진을 열
digitalline.tistory.com
'iT insight > 스마트폰' 카테고리의 다른 글
| 삼성 갤럭시, 휴대폰 갤러리에서 백그라운드 재생 설정·해제하기 (5) | 2024.09.09 |
|---|---|
| 삼성 갤럭시, 갤러리에서 동영상 연속 재생 또는 자동 반복 설정하는 방법 (3) | 2024.09.08 |
| 삼성 갤럭시, 휴대폰 갤러리에서 여러 장의 사진을 PDF 파일로 만들기 (4) | 2024.09.05 |
| 삼성 갤럭시, 휴대폰 음성 녹음 내용을 텍스트로 변환하기 (1) | 2024.09.04 |
| 네이버 메모 잠금 설정·해제하기_모바일 (1) | 2024.09.02 |

