티스토리 뷰
마이크로소프트의 'Windows와 연결' 앱 및 '휴대폰과 연결' 앱을 이용하여 삼성 휴대폰(갤럭시)과 PC 사이에 파일 전송(끌어오기)하는 방법을 소개합니다. USB 케이블 연결 없이도 삼성 휴대폰과 PC 간 파일을 간편하게 전송할 수 있는 유용한 기능입니다. 직관적인 방식으로 파일을 전송할 수 있어 사용자 편의성이 뛰어나고, 빠른 속도로 파일을 전송할 수 있습니다.
▌휴대폰과 PC 간 파일 전송 기능의 용도
- 사진 및 동영상 전송: 휴대폰으로 촬영한 사진과 동영상을 PC로 손쉽게 전송할 수 있습니다.
- 문서 공유: 보고서, 프레젠테이션, 기타 문서 파일을 휴대폰에서 PC로, 또는 PC에서 휴대폰으로 빠르게 공유할 수 있습니다.
- 음악 및 기타 파일 전송: 음악 파일, 앱, 기타 다양한 파일을 휴대폰에서 PC로, 또는 PC에서 휴대폰으로 전송할 수 있습니다.
▌휴대폰과 PC 간 파일 전송 기능 사용 시 이점
- 간편성: USB 케이블 없이 직관적인 마우스로 끌어오기 방식으로 파일을 전송할 수 있습니다.
- 편리함: 언제 어디서든 휴대폰과 PC가 연결된 상태에서 파일을 전송할 수 있습니다.
- 다양한 파일 형식 지원: 사진, 동영상, 문서, 음악 등 다양한 파일 형식을 전송할 수 있습니다.
이 기능을 사용하려면, 우선 삼성 휴대폰에 'Windows 연결' 앱을, 컴퓨터에는 '휴대폰과 연결' 앱을 설치해야 합니다. 아직 설치되어 있지 않다면 설치 및 사용 방법을 참조하세요!!
안드로이드 휴대폰에 윈도우 연결 앱을 설치하고 휴대폰과 윈도우 연결·사용하기
【2023년 11월 업데이트】 안드로이드 휴대폰(스마트폰)에 윈도우 연결 앱을 설치하고 휴대폰과 윈도우 PC 연결(미러링), 연결 해제 및 사용 방법을 살펴보겠습니다. 우리는 휴대폰만큼이나 PC도
digitalline.tistory.com
❖ 포인트 :
- 삼성 휴대폰(갤럭시)과 PC를 동일한 Wi-Fi 네트워크에 연결해야 합니다.
- 파일 끌어오기는 클라우드에 백업된 폴더 및 파일을 제외한 모든 파일을 전송할 수 있습니다.
- 한 번에 최대 100개까지 전송할 수 있으며, 파일 하나의 크기는 512MB 이하여야 합니다.
《 목 차 》
▣ 휴대폰에서 PC로 파일 끌어오기
▣ PC에서 휴대폰으로 파일 끌어오기
▣ PC에서 휴대폰 앱으로 파일 끌어오기
휴대폰에서 PC로 파일 끌어오기
휴대폰 갤러리·Google 포토·내 파일 앱에서 PC로 파일 끌어오기를 알아보겠습니다.
① 컴퓨터에서 휴대폰과 연결 앱을 엽니다. '휴대폰과 연결' 앱 설치 후 작업 표시줄에 고정했다면 컴퓨터 화면 하단 작업 표시줄에서 찾을 수 있습니다.
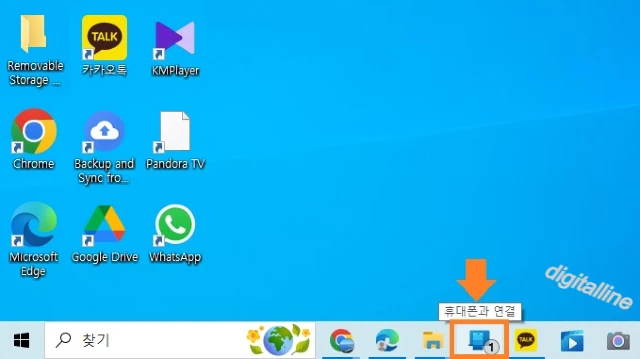
② '휴대폰과 연결'의 휴대폰 아이콘을 클릭하여 휴대폰 화면을 엽니다.
- 처음으로 사용할 때, 휴대폰으로 알림이 전송되며 사용을 허용하세요.
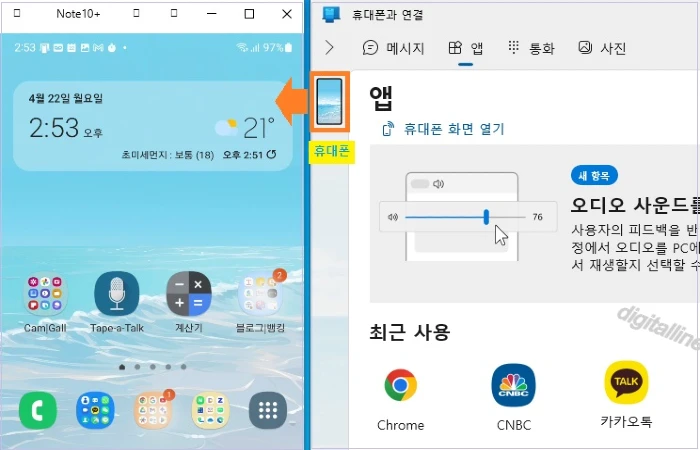
③ 마우스를 사용하여 다음과 같이 이동합니다.
- 갤러리 앱: 앨범으로 이동합니다.
- Google 포토 앱: 라이브러리 > 앨범으로 이동합니다.
- 내 파일: 문서, 오디오 파일 등 해당 폴더로 이동합니다.
④ PC로 끌어오려는 사진·동영상을 마우스로 길게 눌렀다가 선택 옵션이 표시되면 놓습니다. 추가로 항목을 선택할 수 있습니다. 다음 예시는 갤러리 > 앨범에서 파일 끌어오기를 보여주고 있습니다.
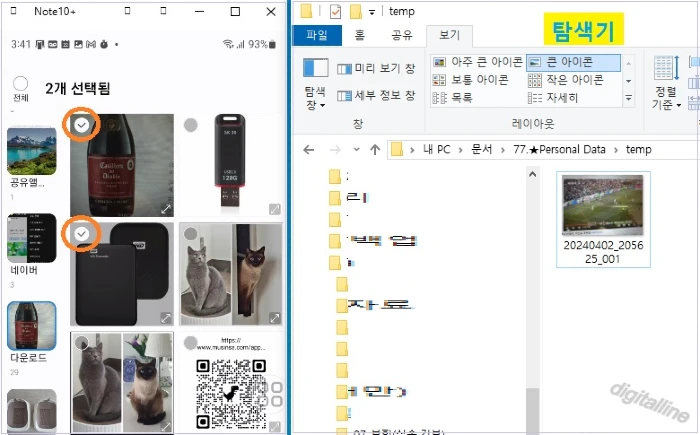
ⓢ 마우스를 사용하여 선택한 항목 중 하나를 길게 누르면 미리 보기가 나타납니다.
⑥ PC의 원하는 위치로 사진을 끌어옵니다. 선택한 사진들을 놓을 수 있을 때 커서가 바뀌어 복사라고 표시됩니다.
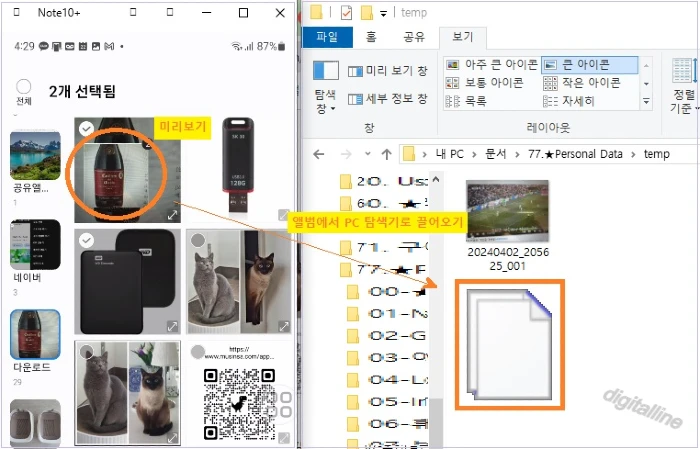
✜ 휴대폰 기반하여 휴대폰 파일을 PC로 간편하게 전송하는 방법을 함께 활용해 보세요. 마이크로소프트에서 최근 공개한 새로운 기능으로 휴대폰에서 공유 버튼을 이용하여 간편하게 파일을 전송할 수 있는 유용한 기능입니다.
➤ 삼성 갤럭시 핸드폰에서 공유 버튼 이용하여 PC로 파일 전송하기
PC에서 휴대폰으로 파일 끌어오기
① 컴퓨터(PC)에서 휴대폰과 연결 앱을 엽니다.
② 휴대폰 연결의 휴대폰 화면을 엽니다.
③ 마우스를 사용하여 전송하려는 파일을 선택한 다음 휴대폰 연결 창으로 끌어옵니다.
④ 마우스를 놓을 수 있을 때 커서가 바뀌어 복사(✚) 표시됩니다.
ⓢ 마우스를 놓으면 파일 전송이 시작됩니다.
⑥ 전송이 완료되면 다운로드 열기 팝업창이 표시됩니다.
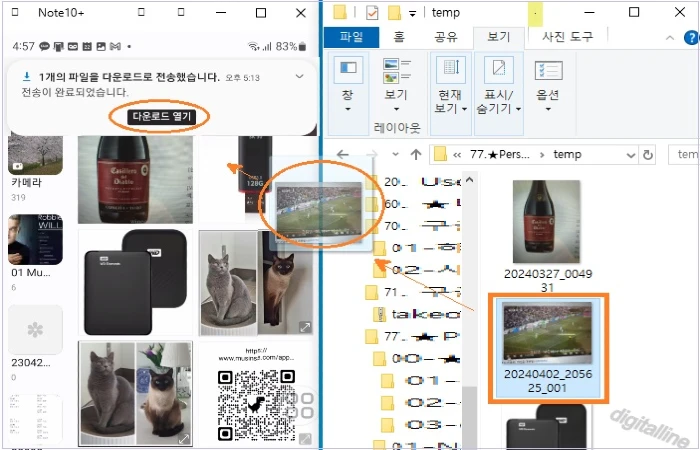
파일 전송이 완료되면 안드로이드 휴대폰에 나타나는 알림을 탭하거나 내 파일 > 다운로드 폴더에서 파일을 확인합니다.
참고로, 공유 버튼을 사용하여 PC에 저장된 다양한 파일(사진, 동영상, 오디오, 문서 등)을 갤럭시 휴대폰으로 전송하는 방법을 함께 활용해 보세요.
➤ 공유 버튼 하나로 PC에 저장된 파일을 삼성 갤럭시 핸드폰으로 전송하기
PC에서 휴대폰 앱으로 파일 끌어오기
파일 수신을 지원하는 앱이 열려 있는 경우 앱으로 파일을 끌어올 수 있습니다. 예를 들어, PC에 있는 파일을 Email이나 카카오톡 등 SNS로 끌어올 수 있습니다.
다음은 컴퓨터에서 Gmail과 카카오톡으로 파일 끌어오기 예시입니다.
❑ 컴퓨터에서 Gmail로 파일 끌어오기
① 컴퓨터(PC)에서 휴대폰과 연결 앱을 엽니다.
② 휴대폰 연결의 휴대폰 화면을 엽니다.
③ 마우스를 사용하여 전송하려는 파일을 선택한 다음 휴대폰 연결 창에서 Gmail로 끌어옵니다. 이때 Gmail에서는 파일 수신을 할 수 있도록 편지쓰기 페이지가 미리 열려 있어야 합니다.
④ Gmail 편지쓰기 페이지에 생성된 드롭 박스('파일을 여기에 드롭하세요')에 끌어다 놓습니다.
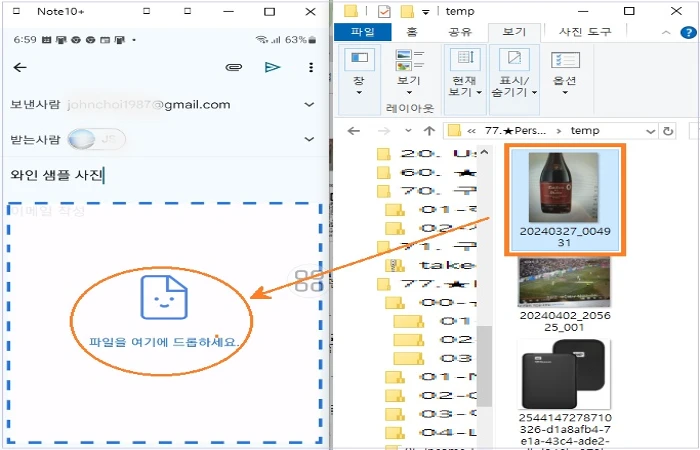
❑ 컴퓨터에서 카카오톡 대화창으로 파일 끌어오기
① 컴퓨터(PC)에서 휴대폰과 연결 앱을 엽니다.
② 휴대폰 연결의 휴대폰 화면을 엽니다.
③ 마우스를 사용하여 전송하려는 파일을 선택한 다음 휴대폰 연결 창의 카카오톡 대화창 또는 입력창으로 끌어옵니다. 이때 카카오톡에서 파일 수신을 할 수 있도록 대화창이 미리 열려 있어야 합니다.
- 대화창으로 끌어오기: 끌어 온 파일이 곧바로 대화 상대방에게 전송됩니다.
- 입력창으로 끌어오기: 끌어 온 파일이 전송 버튼을 눌러야 대화 상대방에게 전송됩니다.
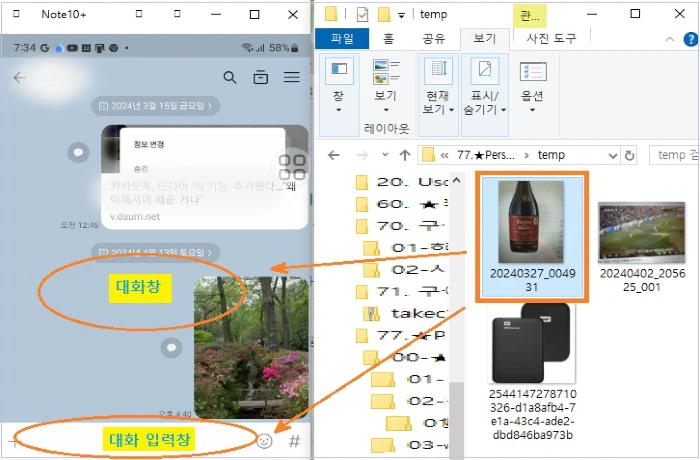
지금까지 휴대폰에서는 윈도우와 연결 앱, 컴퓨터에서는 휴대폰과 연결 앱을 통해 삼성 휴대폰과 PC 간 파일 전송(옮기기)하는 방법을 알아보았습니다. 참고로, USB 충전 케이블을 통해 휴대폰과 PC 간 파일 전송하는 방법을 함께 보세요!
➤ USB 케이블 이용하여 삼성 휴대폰과 컴퓨터 간 파일 전송 방법
게시글 마치며:
삼성 갤럭시(휴대폰)에서 PC로 파일 끌어오기 또는 PC에서 휴대폰으로 파일 끌어오기 기능은 간편하고 빠르게 파일을 전송하는데 매우 유용한 기능입니다. 다양한 용도로 활용할 수 있으며, 사용자 편의성이 뛰어나고 이점이 많습니다.
휴대폰 저장공간을 늘리기 위해서 저장 용량이 큰 사진, 동영상 파일 등을 삭제하기 전에 중요한 파일을 컴퓨터에 백업하려고 할 때 매우 편리합니다.
《 파일 전송 관련 글 더보기 》
삼성 DeX를 이용하여 스마트폰과 PC를 무선으로 연결하기
삼성 DeX(Desktop Experience)를 이용하여 스마트폰과 TV 또는 컴퓨터(PC)를 무선으로 연결하여 사용할 수 있습니다. 갤럭시 스마트폰으로 Samsung DeX를 이용하여 큰 화면으로 영화를 보고 대규모 프레젠
digitalline.tistory.com
'iT insight > 스마트폰' 카테고리의 다른 글
| 스마트폰으로 실시간 TV 무료로 시청하는 방법 (0) | 2024.04.30 |
|---|---|
| 갤럭시폰, 갤러리 공유 앨범·가족 공유 앨범 만들기 및 공유 앨범 링크 활용하기 (0) | 2024.04.29 |
| 스마트폰 메모리 저장공간이 부족할 때 저장공간 늘리는 방법 (2) | 2024.04.21 |
| 스마트폰 앱 화면 고정 및 고정 해제하기_안드로이드 (0) | 2024.04.12 |
| 스마트폰에서 화면 확대 기능 설정 및 사용하기 (0) | 2024.04.06 |

