티스토리 뷰
스마트폰에서 화면 확대 기능 설정 및 사용하는 방법을 소개합니다. 스마트폰 화면 확대 기능은 시력이 약한 사용자, 노약자, 손가락이 큰 사용자 등 다양한 사용자에게 도움이 됩니다.
화면 확대 기능을 사용하여 스마트폰을 더욱 편리하게 사용하고 더 많은 사용자 경험을 하세요.
▌스마트폰 화면 확대 기능 사용 목적
- 시력이 약하거나 노인 사용자: 화면의 글씨나 이미지를 확대하여 더 쉽게 볼 수 있도록 합니다.
- 손가락이 큰 사용자: 작은 화면 요소를 쉽게 선택하고 조작할 수 있도록 합니다.
- 특정 부분을 자세히 보기: 사진이나 지도 등의 특정 부분을 확대하여 자세히 볼 수 있도록 합니다.
▌스마트폰 화면 확대 기능 사용 시 이점
- 눈의 피고 감소: 화면을 확대하면 글씨나 이미지가 더 크게 보이기 때문에 눈의 피로를 줄일 수 있습니다.
- 사용 편의성 향상: 화면 요소를 쉽게 선택하고 조작할 수 있어 스마트폰 사용 편의성이 향상됩니다.
- 정보 접근성 향상: 시력이 약한 사용자 또는 노인도 화면을 확대하여 정보에 쉽게 접근할 수 있습니다.
화면 확대 기능 설정하기
① 안드로이드 기기에서 설정 ⚙️앱을 엽니다.
② 접근성을 탭합니다.
③ 시인성 향상을 탭합니다.
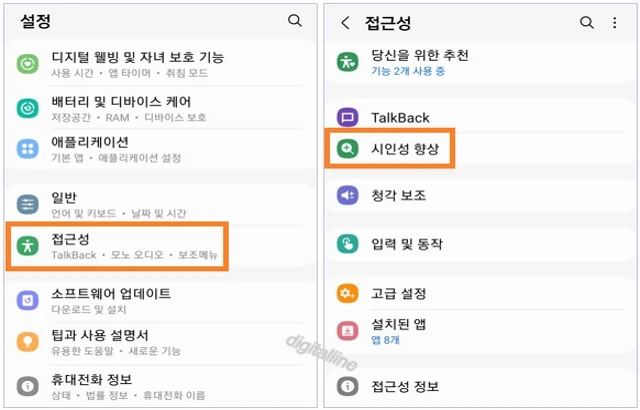
④ 확대 > 확대 바로가기를 탭합니다.
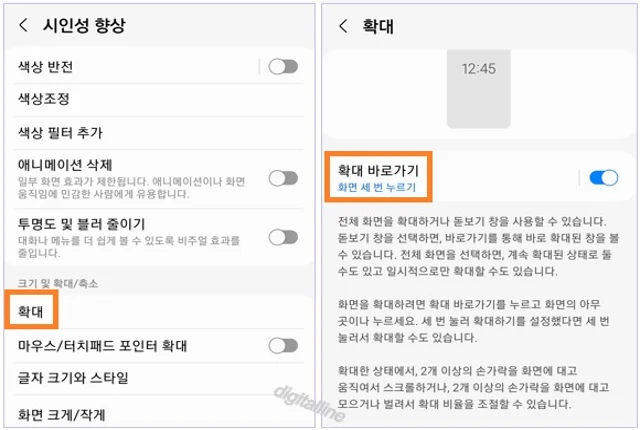
ⓢ '확대 바로가기'에서 선택할 수 있는 항목은 다음과 같습니다.
- 확대 기능을 사용하려면 '확대 바로가기' 스위치를 사용 중으로 활성화합니다.
- 접근성 버튼 누르기를 선택하면 플로팅 버튼이 생성됩니다.
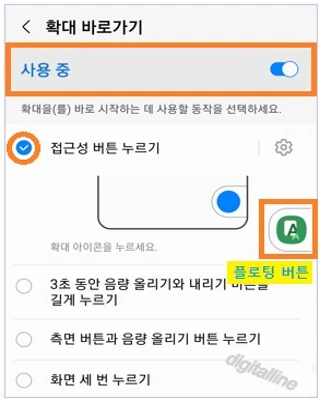
- 3초 동안 음량 올리기와 내리기 버튼을 길게 누르기
- 측면 버튼과 음량 올리기 버튼 누르기
- 화면 세 번 누르기
✜ 사용 경험을 공유하면, (빠르게) 화면 세 번 누르기를 사용 설정하는 것이 편리합니다.
화면 확대 기능 사용하기
화면 확대 기능 사용하기에서 '접근성 버튼 누르기'와 '화면 세 번 누르기'를 예시로 설명해 보겠습니다.
❑ 접근성 버튼(플로팅 버튼) 누르기
화면을 확대하려면 접근성 버튼 누르기(플로팅 버튼)를 누르고 화면의 아무 곳이나 누르세요. 예를 들어, DAUM 포털에서 접근성 버튼(플로팅 버튼)을 사용해서 화면 확대하기 예시입니다.
① DAUM 포털 > 스포츠를 탭합니다.
② 접근성 버튼 누르기(플로팅 버튼)를 누릅니다. 플로팅 버튼을 누르면 화면 가장자리에 주황색 테두리 선이 표시됩니다.
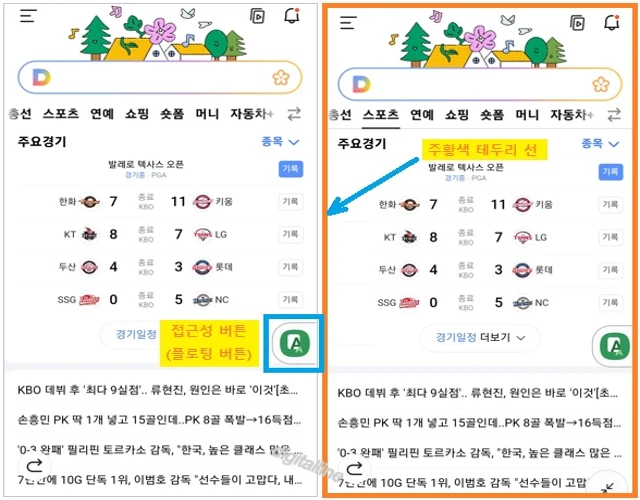
③ DAUM 스포츠 화면 아무 곳이나 터치하면 화면이 확대됩니다.
- 상/하 또는 좌/우로 스크롤하려면 손가락 두 개를 화면에 대고 드래그합니다.
- 확대 비율을 조절하려면 손가락 두 개를 화면에 대고 펼치세요. 즉, 확대 비율을 더 키울 때 사용하세요.
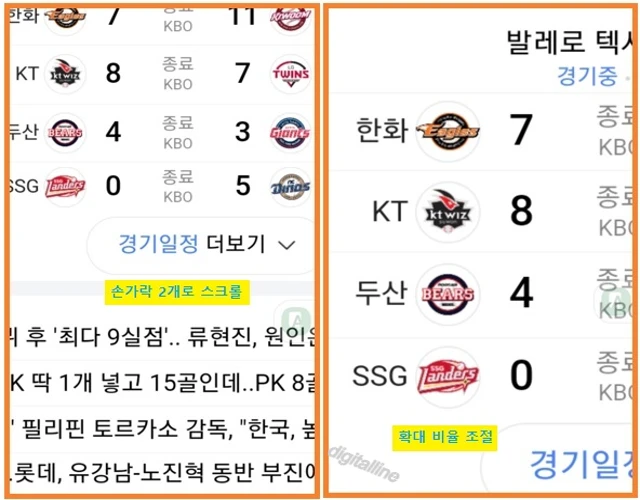
✜ 화면을 일시적으로 확대하기: 접근성 버튼을 누른 후 화면의 아무 곳이나 길게 누릅니다. 이 기능은 특정 부분을 잠깐동안 확대해서 보고 싶을 때 유용합니다.
- 누르고 있는 손가락을 움직여 화면 내에서 이동합니다.
- 누르고 있는 손가락을 떼면 화면이 확대하기 이전으로 돌아옵니다.
❑ 화면 세 번 누르기
'확대 바로가기' 설정에서 '화면 세 번 누르기'를 선택한 경우, 화면을 확대하려면 화면을 빠르게 세 번 누릅니다. 예를 들어, NAVER 포털에서 화면 세 번 누르기를 사용해서 화면 확대하기 예시입니다.
① NAVER 포털 > 스포츠를 탭합니다.
② 화면 세 번 누르기를 누릅니다. 화면을 세 번 누르면 화면이 확대되고, 화면 가장자리에 주황색 테두리 선이 표시됩니다.
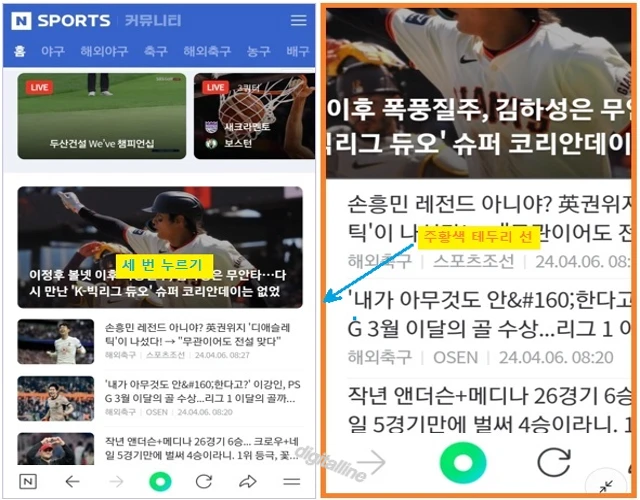
화면 크기 조절 방법은 위에서 설명한 접근성 버튼(플로팅 버튼) 누르기와 동일합니다.
- 상/하 또는 좌/우로 스크롤하려면 손가락 2개를 화면에 대고 드래그합니다.
- 확대 비율을 조절하려면 손가락 2개를 화면에 대고 펼치세요. 즉, 확대 비율을 더 키울 때 사용하세요.
✜ 화면을 일시적으로 확대하기: 화면을 세 번 누르기 할 때 마지막 세 번째는 길게 누릅니다. 이 기능은 특정 부분을 잠깐동안 확대해서 보고 싶을 때 유용합니다.
- 누르고 있는 손가락을 움직여 화면 내에서 이동합니다.
- 누르고 있는 손가락을 떼면 화면이 확대하기 이전으로 돌아옵니다.
지금까지 스마트폰에서 화면 확대 기능 설정 및 사용하는 방법을 알아보았습니다.
참고로, 스마트폰 카메라 촬영(셔터) 버튼의 다양한 기능 사용하는 방법을 함께 보세요. 단순히 사진을 찍는 기능 외에도 다양한 기능으로 사용할 수 있습니다. 카메라 촬영 버튼 기능을 이해하고 활용하면 더욱 창의적이고 멋진 사진을 촬영할 수 있습니다.
스마트폰 카메라 촬영 버튼의 다양한 기능 사용하기
스마트폰 카메라 촬영(셔터) 버튼은 사진 촬영에 필수적인 기능이지만, 단순히 사진을 찍는 기능 외에도 다양한 기능을 제공합니다. 카메라 촬영 버튼 기능을 이해하고 활용하면 더욱 창의적이
digitalline.tistory.com
《 스마트폰 관련 글 더보기 》
갤럭시 카메라에서 빅스비 비전 이용하여 이미지 번역·검색하기
갤럭시 카메라에서 빅스비 비전을 이용하여 이미지를 번역하고 이미지를 통해 다양한 정보를 검색하는 방법을 소개합니다. 빅스비 비전은 갤럭시 스마트폰에 탑재된 인공지능 기반 이미지 인
digitalline.tistory.com
'iT insight > 스마트폰' 카테고리의 다른 글
| 스마트폰 메모리 저장공간이 부족할 때 저장공간 늘리는 방법 (2) | 2024.04.21 |
|---|---|
| 스마트폰 앱 화면 고정 및 고정 해제하기_안드로이드 (0) | 2024.04.12 |
| 스마트폰 카메라 촬영 버튼의 다양한 기능 사용하기 (0) | 2024.04.02 |
| 삼성 갤럭시 엣지(Edge) 패널 활성화 및 사용 방법 (1) | 2024.03.30 |
| 갤럭시 카메라에서 빅스비 비전 이용하여 이미지 번역·검색하기 (1) | 2024.03.27 |

